Office Outlook on varmasti paras työpöydän sähköpostiohjelma Windows-käyttöjärjestelmälle. Olen käyttänyt Outlookia viime kuukausina, ja voin vain sanoa, että on vaikeaa vaihtaa muihin sähköpostiohjelmiin, kun aloitat Outlookin käytön.

Outlook 2016/2019/365 roikkuu profiilin näytössä
Outlook 2016: n käynnistäminen Windows 10 -tietokoneellani viime aamuna, Outlook 2016 roikkui käsittelynäytössä. Outlook 2016 alkoi tappamatta ohjelman Task Managerissa ja käynnistämällä sen uudelleen kolmesti. Tämä keskipäivä, kun yritetään käynnistää Outlook 2016, se ripustettiin uudelleen, mutta tällä kertaa aloitusnäytössä.

Jos Outlook 2016 tai Outlook 365 on riippuvainen käsittely-, käynnistys- tai latausprofiilinäytöstä, kokeile seuraavaa ratkaisua, jos haluat korjata roikkumisongelman.
Korjaa Outlook 2016/2019/365 -profiiliin, joka on ripustettu profiilin näytössä
Ratkaisu 1/2
Vaihe 1: Paina Windows- näppäintä ja näppäimistön R- näppäimiä samanaikaisesti avataksesi Suorita komento -valintaikkunan.
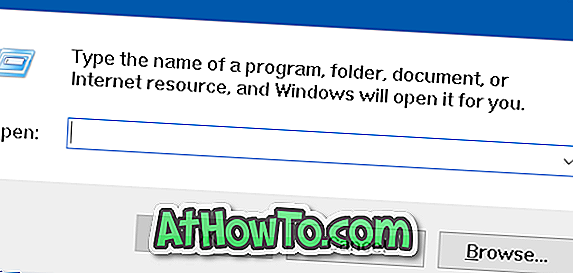
Vaihe 2: Kirjoita Outlook.exe / safe ja avaa sitten Outlook 2016 tai Outlook 365 vikasietotilassa painamalla Enter-näppäintä.

HUOMAUTUS: Muista lisätä välilyönti Outlook.exe: n ja / tai turvallisen väliin. Muuten saat Windows ei löydä Outlook.exe / turvallista. Varmista, että olet kirjoittanut nimen oikein, ja yritä uudelleen .
Vaihe 3: Kun näkyviin tulee Valitse profiili -valintaikkuna, valitse profiili (jos sinulla on useita profiileja) ja valitse sitten OK .
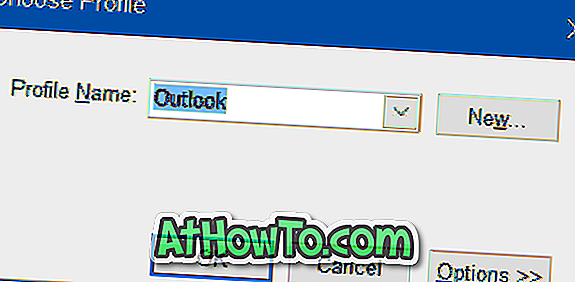
Outlook 2016: n tai Outlook 365: n pitäisi avata nyt ilman ripustusta.
Vaihe 4: Sulje Outlook-ohjelma. Käynnistä Outlook-ohjelma uudelleen normaalisti nyt. Ohjelman pitäisi nyt alkaa ilman mitään ongelmia.
Ratkaisu 2, 2
Jos yllä oleva menetelmä ei ole käytössä, voit korjata riippuvuuden ongelman luomalla uuden Outlook-datatiedoston. Näin voit tehdä:
Vaihe 1: Avaa File Explorer ja siirry seuraavaan kansioon.
C: \ Users \ Käyttäjänimi \ AppData \ Local \ Microsoft \ Outlook
Yllä olevassa polussa “ C ” on asema, johon Windows on asennettu, ja käyttäjätunnus on käyttäjätilin nimi.
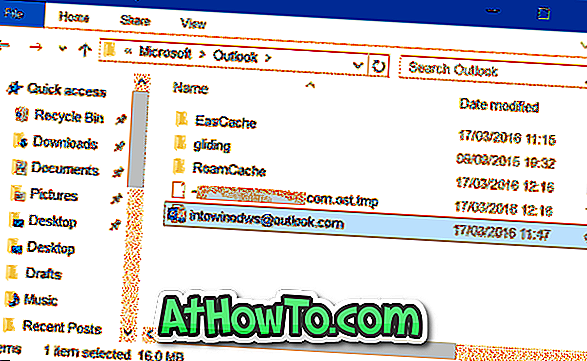
HUOMAUTUS: Jos et näe AppData-kansiota, se johtuu siitä, että kansio on oletusarvoisesti piilotettu. Napsauta File Explorerissa Näytä-painiketta ja tarkista sitten kansio valitsemalla Piilotetut kohteet.
Vaihe 2: Napsauta hiiren kakkospainikkeella Outlook-datatiedostoa, valitse Nimeä uudelleen ja lisää sitten varmuuskopio sen lopussa. Jos esimerkiksi Outlook-datatiedoston nimi on [email protected], sinun täytyy nimetä se uudelleen nimellä [email protected].
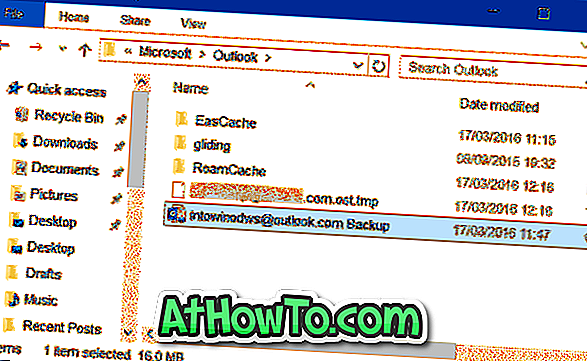
Vaihe 3: Avaa lopuksi Käynnistä-valikko ja käynnistä Outlook 2016/365. Ohjelman pitäisi nyt käynnistyä ilman, että se sulkeutuu käsittely-, käynnistys- tai latausprofiilin näytölle.
Outlook-ohjelma muodostaa automaattisesti yhteyden palvelimeen ladataksesi kaikki viestit. Sinua ei pyydetä määrittämään tiliäsi uudelleen.












