Oletusasetuksilla Microsoft Edge ei salli laajennusten käyttöä InPrivate-tilassa. Tämä johtuu siitä, että InPrivate-tila on tarkoitettu selaamaan Webiä poistamatta selaustietoja ja Edge ei voi taata, että laajennukset eivät kerää tietoja.
Mutta jos käytät usein InPrivate-tilaa Edgessä ja haluat käyttää yhtä tai useampaa laajennusta InPrivate-tilassa, voit määrittää Edge-selaimen sallimaan laajennukset, joita haluat käyttää InPrivate-tilassa.

Kyky ottaa laajennukset käyttöön InPrivate-tilassa ei ole käytettävissä Windows 10 Fall Creators Update (1709) tai aiemmat versiot. Käytössä on oltava Windows 10 Huhtikuu 2018 Päivitys (versio 1803) tai uudempi, jotta laajennukset otetaan käyttöön InPrivate-tilassa.
Voit ottaa käyttöön vain InPrivate-tilassa käytettyjä laajennuksia, jotka ovat käytettävissä kyseisessä tilassa.
Ota InPrivate-tilan laajennukset käyttöön Edgessä
Näin voit ottaa laajennukset käyttöön InPrivate-tilassa Edgessä.
Vaihe 1: Avaa Edge-selain. Napsauta kolmen pisteen kuvaketta ja valitse sitten laajennukset nähdäksesi kaikki asennetut laajennukset.

Vaihe 2: Varmista, että InPrivate-tilassa käyttämäsi laajennus on käytössä. Siirrä hiiren osoitin laajennusnimen päälle, jonka haluat ottaa käyttöön InPrivate-tilassa, jotta näet vaihteisto- / asetuskuvakkeen. Napsauta asetuksia / vaihteen kuvaketta.
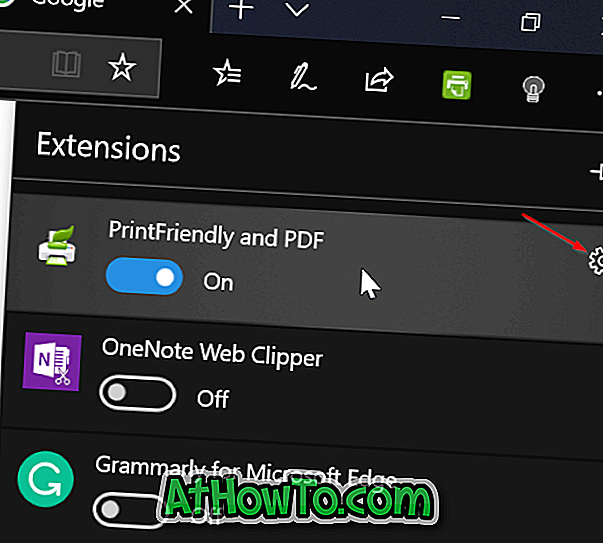
Vaihe 3: Valitse Salli InPrivate-selaustoiminto ottaa laajennuksen käyttöön InPrivate-tilassa. Jos vaihtoehto on harmaana, se on todennäköistä, koska valittu laajennus on pois päältä. Kytke laajennus ensin päälle.
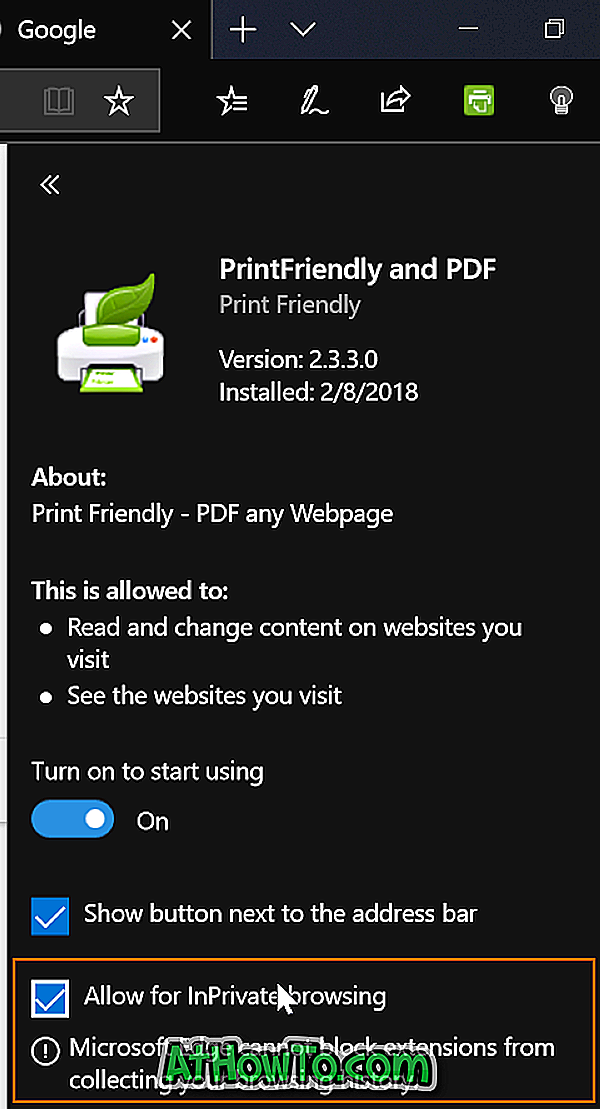
Voit nyt käynnistää Edge-toiminnon InPrivate-tilassa ja tarkistaa, onko käytössä oleva laajennus käytettävissä InPrivate-tilassa.
Huomaa, että sinun on noudatettava näitä ohjeita kaikkiin laajennuksiin, joita haluat käyttää InPrivate-tilassa.
Haluat ehkä myös tietää, miten Edge-selain palautetaan ja miten Edge korjataan.














