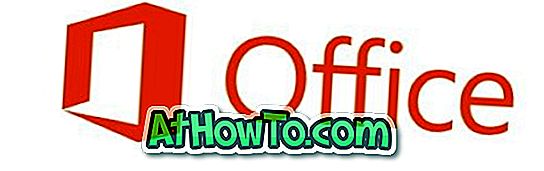Windows 10, kuten sen edeltäjät, tarjoaa useita tapoja käyttää sammutus-, uudelleenkäynnistys-, lepotila- ja lepotiloja Windows 10: ssä. Voit käyttää sammutustoimintoja napsauttamalla Käynnistä-valikosta virtapainiketta tai napsauttamalla Käynnistä-valikkoa hiiren kakkospainikkeella ja sitten napsauttamalla Sammuta tai kirjaudu ulos tai painamalla Alt + F4-näppäimiä samanaikaisesti käynnissä olevien ohjelmien minimoinnin jälkeen.
Sammutusasetuksia voi käyttää myös kirjautumisnäytöstä sekä Ctrl + Alt + Del -näytöstä, joka näkyy, kun painat samanaikaisesti Ctrl + Alt + Del -näppäimiä. Ja niille, jotka haluavat sulkea, käynnistää uudelleen, nukkua tai nukkua käyttämällä pikanäppäimiä, on olemassa tapoja sammuttaa, käynnistää uudelleen, horrostella tai nukkua Windows 10: ssä myös pikanäppäimillä. Lisäksi voit käyttää Cortanaa sammuttamaan, käynnistämään uudelleen, lepotilaan ja nukkumaan Windows 10 -tietokoneessa.
Suuri osa Windows 10 -käyttäjistä, jotka käyttävät Windows 10 -käyttöjärjestelmää, haluavat käyttää sulkeutumisvaihtoehtoja siirtymällä Käynnistä-valikkoon. Jos Käynnistä-valikko ei avaudu jostain syystä, napsauta Käynnistä-painiketta hiiren kakkospainikkeella päästäksesi näihin sulkeutumisvaihtoehtoihin. Vaikka useimmat käyttäjät käyttävät näitä sisäänrakennettuja vaihtoehtoja käyttämään sammutusasetuksia, on käyttäjiä, jotka haluavat sulkea, käynnistää uudelleen, nukkua, nukkua ja kirjautua ulos työpöydältä helposti.

Luo sammutus-, lepotilaan-, uudelleenkäynnistys- ja lepotilakomennot Windows 10 -työpöydälle
Jos haluat myös sulkea, käynnistää uudelleen, nukkua, nukkua ja kirjautua ulos työpöydältä, voit tehdä sen noudattamalla alla olevia ohjeita.
Vaihe 1: Napsauta hiiren kakkospainikkeella työpöydän tyhjää aluetta, valitse Uusi ja avaa sitten Luo pikakuvake.

Vaihe 2: Kirjoita Ohjattu pikakuvake -toiminnon aloitusnäytössä seuraavat komennot sammuttamalla, käynnistä uudelleen, lepotilaan, nuku ja kirjaudu ulos Windows 10. Kun olet kirjoittanut komennon, napsauta Seuraava-painiketta.
Sammutus:
Shutdown.exe
Käynnistä uudelleen:
shutdown -r -t 0
Kirjaudu ulos:
Logoff: shutdown -l -t 0
Lepotila:
rundll32.exe powrprof.dll, SetSuspendState 0, 1, 0
Korvaa yllä olevassa komennossa "C" sen aseman kirjaimella, johon Windows 10 on asennettu.
Tärkeää: Jos lepotilatoiminto on käytössä, hibernate-komento asettaa tietokoneen lepotilaan. Kun lepotila on pois päältä, sama komento asettaa tietokoneen lepotilaan.

Vaihe 3: Lopuksi sinun on annettava uusi pikakuvakkeen nimi. Jos olet syöttänyt pysäytyskomennon, nimeä pikakuvake sammutettuna ja napsauta sitten Valmis-painiketta luodaksesi pikakuvakkeen työpöydälle. Seuraamalla tätä menettelyä ja käyttämällä edellä mainittuja komentoja, voit luoda työpöydän pikakuvakkeita sammuttamiseen, lepotilaan, uudelleenkäynnistykseen, nukkumaan ja kirjautumiseen.

Vihje: Jos haluat muuttaa työpöydän pikakuvakkeen oletusarvoista tylsää kuvaketta, napsauta hiiren kakkospainikkeella työpöydällä olevaa juuri luotua pikakuvaketta, valitse Ominaisuudet, valitse Muuta kuvaketta ja valitse sitten yksi käytettävissä olevista kuvakkeista. Jos haluat valita mukautetun kuvakkeen, napsauta Selaa-painiketta ja siirry sitten kuvake-tiedostoon (tiedoston on oltava .ico-muodossa).

Napsauta Windows 10: n tehtäväpalkin sulkeutumista, lepotilaa ja lepotilaa
Vaihe 1: Noudata edellä mainittua menettelyä, kun haluat luoda sammutus-, horrostilan-, uudelleenkäynnistys- ja lepotilakomennot Windows 10 -työpöydällä.
Vaihe 2: Kun olet ottanut nämä pikakuvakkeet työpöydälle, napsauta hiiren kakkospainikkeella pikakuvaketta ja napsauta sitten Pin-to-taskbar-vaihtoehto.

Toivottavasti löydät tämän oppaan hyödyllisenä.