Vuonna 2012, jolloin Microsoft julkaisi Office 2013: n esikatselurakenteen, tummaharmaa teema puuttui teemaluettelosta. Käyttäjät, jotka kokeilivat ja testasivat Office 2013 -profiilia, lähettivät Microsoftille palautetta pyytääkseen sisällyttämään tummanharmaa teema Office 2013: n lopulliseen versioon. Tästä huolimatta toimistoryhmä tarjosi Office 2013: ssa vaaleanharmaa teema ja nimesi sen tummanharmaaksi!
Niille, jotka ovat puuttuneet tummanharmaasta teemasta Office 2013: n käytön aikana, tässä on hyvä uutinen. Microsoft on sisällyttänyt tummanharmaan teeman uusimpaan Office-paketin työpöydälle, Office 2016 -versioon.
Kuten tiedätte, Office 2013 sisältää vain kolme teemaa: valkoinen, vaaleanharmaa ja tummanharmaa. Office 2013: n Dark Grey -teema ei ole oikeastaan tumma, ja se on kirkas verrattuna Office 2010: n Dark Grey -teemaan.

Toisin kuin Office 2013, Office 2016: ssa on yhteensä viisi teemaa: valkoinen (sama kuin Office 2013: ssa), värikäs (uusi teema), vaaleanharmaa (sama kuin Office 2013: ssa), Medium Grey (tunnetaan nimellä Dark Grey in Office) 2013) ja Dark Grey (uusi teema).
Kuten edellä esitetystä kuvasta näkyy, toisin kuin Office 2013: n Dark Grey -teemalla, Office 2016: n Dark Grey -teema on todella tumma ja helppo silmissä. Monille tämä saattaa kuulostaa pieneltä ominaisuudelta, mutta on olemassa miljoonia käyttäjiä ympäri maailmaa, jotka valittavat tämän todellisen Dark Grey -teeman puuttumista Office 2013: ssa.
Oletusasetuksilla värillinen teema asetetaan Office 2016: n oletusteemaksi. Värikäs teema näyttää kunkin Office 2016 -sovelluksen eri väreissä. Vaikka oletusarvoinen Värikäs teema on tyylikäs, se ei ole käyttäjille, jotka haluavat mieluummin helppokäyttöisiä teemoja.
Jos haluat käyttää Dark Grey -teemaa, jota ei sovelleta oletusarvoisesti, noudata alla olevia ohjeita vaihtaaksesi Office 2016: n oletusaiheeksi Dark Grey.
Ota käyttöön tumma harmaa teema Office 2016: ssa
Menetelmä 1
Vaihe 1: Avaa mikä tahansa Office 2016 -ohjelma.
Vaihe 2: Valitse Tiedosto- valikko ja valitse sitten Asetukset .


Vaihe 3: Etsi Yleiset- välilehdestä (oletusarvoisesti valittu) Office-teeman nimi .
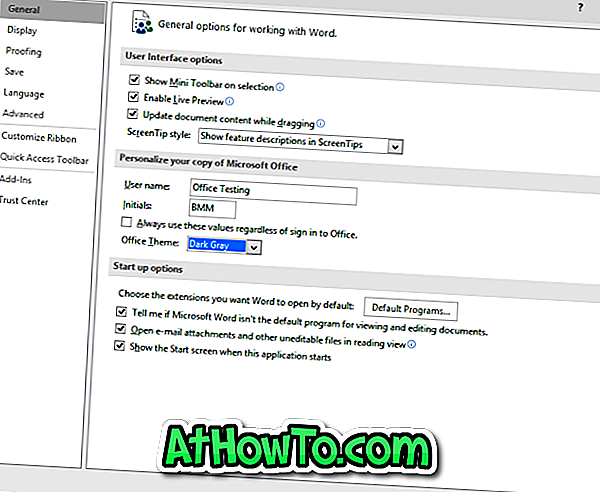
Vaihe 4: Valitse avattavasta valikosta Tummanharmaa teema ja valitse sitten valittu teema valitsemalla OK.
Huomaa, että vasta valittu teema näkyy myös muissa Office-sovelluksissa. Jos esimerkiksi olet määrittänyt Dark Grey -tekstin Word-teemaan, sama teema näkyy myös Excel- ja PowerPoint-sovelluksissa.
Menetelmä 2
Vaihe 1: Käynnistä Office 2016 -sovellus.
Vaihe 2: Napsauta Tiedosto- valikkoa ja valitse sitten Tili .
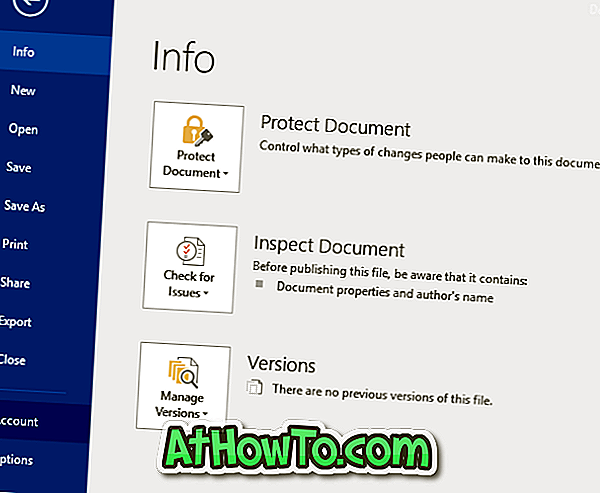
Vaihe 3: Valitse oikealla puolella Office-teeman osassa Tummanharmaa teema. Se siitä!
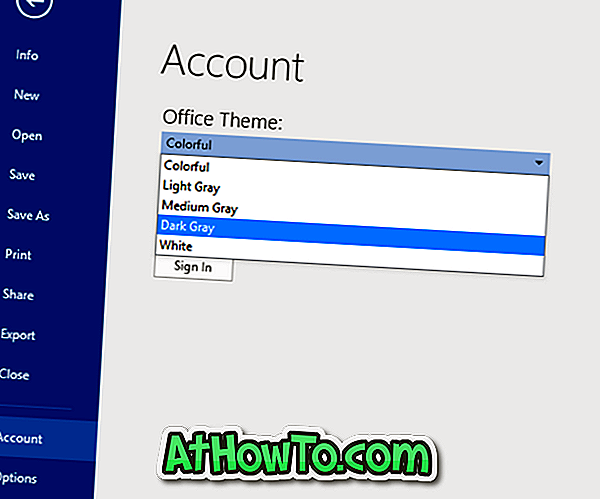
Toivottavasti tämä auttaa!












