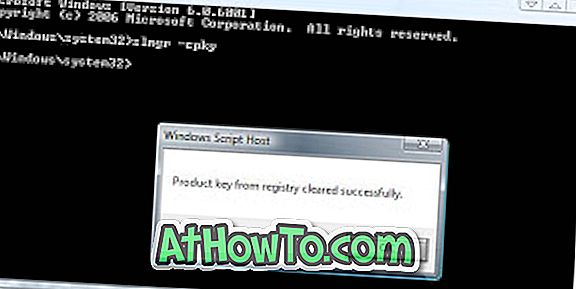Windows 10: n Windows-myymälässä on tuhansia erinomaisia sovelluksia. Vaikka suurin osa suosituimmista sovelluksista on ilmaisia, ei kaikki vapaita. Windows Storessa on parasta, että toisin kuin muiden käyttöjärjestelmien sovellusmyymälöissä, Windows Storen avulla käyttäjät voivat asentaa ja kokeilla sovelluksia rajoitetun ajan ennen niiden ostamista.
Osta sovelluksia syöttämättä Store-salasanaa Windows 10: ssä
Kun olet asentanut ilmaisen sovelluksen Windows 10: n kaupasta, kun olet yrittänyt asentaa ilmaisen sovelluksen, Store ei pyydä oletusasetuksia, jos olet jo kirjautunut sisään Storeen Microsoft-tilin avulla. Myymälä pyytää kuitenkin syöttämään Microsoft-tilin salasanan, kun yrität ostaa sovelluksen, musiikin tai elokuvan myymälästä.

Ensinnäkin tämä on suojausominaisuus, joka estää luvattoman ostamisen Windows 10 -laitteessa. Tämä tarkoittaa, että vaikka joku saa pääsyn tietokoneellesi, hän ei voi ostaa uusia sovelluksia, musiikkia tai elokuvia tallentimesta tietämättä Microsoft-tilin salasanaa. Siksi Store-sovellus pyytää sinua antamaan salasanasi ostettaessa sitä.
Jos ostat usein sovelluksia, musiikkia ja elokuvia Windows 10 -kaupasta, kannattaa ehkä lopettaa myymälän pyytämästä salasanaa aina, kun yrität ostaa jotain, mukaan lukien sovelluksen ostot.
Ne, jotka haluavat estää myymälän pyytämästä salasanaa ostamisen aikana, voivat seurata alla olevia ohjeita pysäyttääkseen Storeen pyytämästä salasanaa ennen ostoksen suorittamista.
Estä Storen pyytämästä salasanaa
Tärkeää: Suosittelemme, että et muuta tätä oletusasetusta, ellet ole tallentanut luottokorttitietoja Store-sovellukseen. Jos esimerkiksi olet tallentanut luottokorttitietosi Store-sovellukseen, kuka tahansa, jolla on pääsy tietokoneeseen, voi ostaa sovelluksia, musiikkia ja elokuvia myymälästä, jos olet määrittänyt myymälän olemaan pyytämättä salasanaa ostaessasi.
Jos olet tallentanut luottokorttitietoja Store-sovellukseen, suosittelemme, että kirjaudut ulos Store-sovelluksesta sovelluksen ostamisen jälkeen.
Vaihe 1: Avaa Store-sovellus. Voit tehdä sen joko napsauttamalla tehtäväpalkin Store-kuvaketta tai käyttämällä Käynnistä / tehtäväpalkkisivua.
Vaihe 2: Kun Store-sovellus on käynnistetty, napsauta kolmea vaakasuoraa pistettä (näkyy hakukentän vieressä) ja valitse sitten Asetukset- vaihtoehto.

Vaihe 3: Käynnistä Ostotilaus- osiossa Haluan ostaa ilman salasanaa nopeamman kassalle .

Vaihe 4: Näet seuraavan valintaikkunan, jossa sinun on annettava Microsoft-tilin salasana tai PIN-koodi (jos olet ottanut PIN-koodin käyttöön Windows 10 -käyttöjärjestelmässä). Jos sinulla on Windows Hello -aseman sormenjälkilukija, sinua pyydetään pyyhkäisemään sormea sormenjäljelläsi, jotta voisit todeta henkilöllisyytesi.

HUOMAUTUS: Sinun on annettava Microsoft-tilin salasana, jota käytit kirjautumalla kauppaan, eikä paikallisen käyttäjätilin salasana (koskee vain niitä, jotka käyttävät paikallista tiliä Windows 10: ssä). Käyttäjät, jotka käyttävät Microsoft-tiliä kirjautumaan Windows 10: een, joutuvat syöttämään saman salasanan, jonka annat kirjautumisnäytössä.