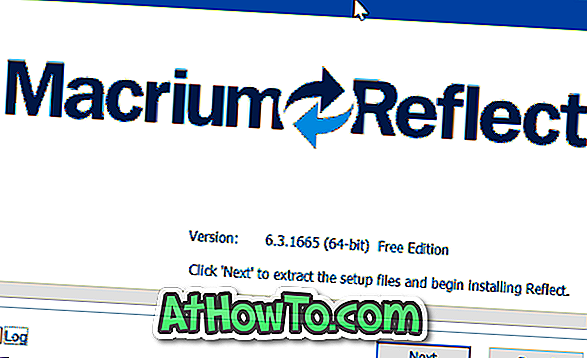Monet päivät, monet meistä käyttävät kehittyneitä varmuuskopiointityökaluja, kuten Redo Backup, Macrium Reflect ja Acronis True Image. Lähes jokainen hyvä varmuuskopiointiohjelma, jonka avulla voit luoda pelastamistietovälineitä, jotta voit palauttaa aiemmin luotu varmuuskopion nopeasti käynnistämättä Windowsiin.
Vaikka aina on hyvä luoda pelastuskappale CD-levylle ja tallentaa se turvalliseen paikkaan, saatat haluta suoraan käynnistää pelastus-ISO: sta luoda varmuuskopion tai palauttaa aiemmin luotu varmuuskopion luomatta käynnistysmateriaalia.

Käyttäjät, jotka haluavat käynnistää ISO-tiedoston luomatta käynnistysmateriaalia, ovat iloisia siitä, että on todella mahdollista käynnistää suoraan ISO-kuvasta ottamatta tai luomatta käynnistettävää CD / USB-levyä. Ainoa saalis on, että tietokoneesi on käynnistettävä. Voit esimerkiksi lisätä Acronis True Image- tai Macrium Reflect -merkinnän ISO-merkinnän käynnistysvalikkoon ja käyttää niitä suoraan käynnistysvalikosta.
Huomaa, että vaikka tämän oppaan avulla voit käynnistää Windows 7/8 / 8.1 ISO-tiedoston ja korjata tietokoneesi käynnistyskorjauksen ja kehittyneiden työkalujen avulla, tämä opas ei auta asentamaan Windowsia suoraan ISO-tiedostosta.
Kun yrität asentaa Windowsin suoraan ISO: sta, saat ”Media-ohjaimen, jota tietokone tarvitsee. Tämä voi olla DVD-, USB- tai kiintolevyaseman virhe. Joten jos haluat käynnistää ISO: n, seuraa joko miten käynnistää Windows 8: n ISO-tiedostosta tai käytä ISO2USB-työkalua käynnistettävän USB: n valmisteluun.
HUOMAUTUS: Suosittelemme, että tallennat pelastavan ISO-tiedoston mihin tahansa muuhun asemaan kuin järjestelmän (Windows) asemaan, jotta vältät ISO-tiedoston poistamisen, kun palautat aiemmin luotu varmuuskopio.
Vaihe 1: Käynnistä toimenpide lataamalla ja asentamalla erinomainen EasyBCD (ilmainen versio) tietokoneellesi, jonka haluat käynnistää ISO-tiedostosta.

Vaihe 2: Käynnistä EasyBCD-ohjelmisto. Napsauta vasemmanpuoleisessa ruudussa Lisää uusi merkintä -painiketta.

Vaihe 3: Siirry Portable / External Media -osiossa ISO- välilehdelle.

Vaihe 4: Syötä ISO-merkinnän nimi, jonka haluat nähdä käynnistysvalikossa, ja napsauta Path-ruudun vieressä olevaa selauspainiketta ja selaa ISO-tiedostoon, jonka haluat lisätä käynnistysvalikkoon.

Valitse tilasta Suorita levyltä ja napsauta sitten Lisää syöttö -painiketta ISO-merkintään käynnistysvalikkoon.

Vaihe 5: Voit lisätä toisen ISO-tiedoston merkinnän käynnistysvalikkoon toistamalla vaiheet 2, 3 ja 4 uudelleen.
Se siitä! Tästä lähtien äskettäin lisätyn ISO-tiedoston merkintä tulee näkyviin käynnistysvalikkoon Windows-merkinnän kanssa. Valitse ISO-merkintä ja paina sitten mitä tahansa näppäintä, kun sinua pyydetään aloittamaan käynnistys ISO: sta. Onnea!
![Poista avain, joka ei toimi MacBookissa [Windows On Mac]](https://athowto.com/img/windows-8-guides/193/delete-key-not-working-macbook.jpg)