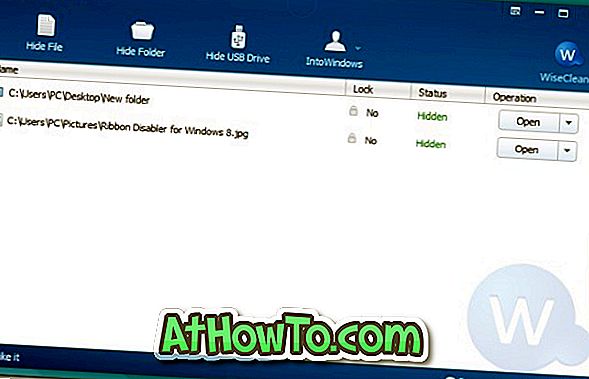Monet PC-käyttäjät käyttävät siellä vaikutelman, että sovelluksia ja ohjelmia, joissa on mahdollisuus ladata Windowsia, voidaan käyttää vain käynnistyksen yhteydessä. Tosiasia on, että voit tehdä minkä tahansa sovelluksen tai ohjelman käynnistymään Windowsissa.
Sovelluksen tai ohjelman käynnistäminen Windows 10: llä on melko helppoa. Sinun tarvitsee vain lisätä sovellus tai ohjelma käynnistyskansioon, jotta ne alkavat automaattisesti Windowsin kanssa. Tämä ominaisuus on kätevä, jos haluat käynnistää suosikkiohjelmasi automaattisesti Windows 10: llä.

Tässä oppaassa näet, miten ohjelmia ja sovelluksia lisätään Windows 10: n käynnistyskansioon.
Menetelmä 1/2
Lisää sovelluksia käynnistykseen Windows 10: ssä
Jos haluat lisätä ohjelmia käynnistykseen, katso alla olevan menetelmän 2 ohjeita.
Vaihe 1: Ensinnäkin sinun on luotava pikakuvake sovellukseen, jonka haluat lisätä käynnistykseen Windows 10: ssä. Voit tehdä tämän vetämällä ja pudottamalla sovelluksen Käynnistä-työpöydälle luomalla pikakuvakkeen sovellus työpöydällä.


Vaihe 2: Avaa nyt Suorita komentoruutu painamalla Windows-logoa ja R- näppäimiä (Windows-logo + R). Kirjoita Suorita-komentokenttään shell: startup ja paina Enter-näppäintä avataksesi Startup- kansion.

Vaihe 3: Kopioi ja liitä tai liitä ja liitä sovelluksen pikakuvake työpöydältä tähän Käynnistys- kansioon ja lisää sovellus käynnistykseen. Se siitä!

Tästä lähtien aina, kun käynnistät tietokoneen, sovellus käynnistyy automaattisesti pian sen jälkeen, kun näet työpöydän. Jos esimerkiksi lisäät Mail-sovelluksen käynnistykseen, Windows 10 avaa Mail-sovelluksen automaattisesti, kun käynnistys on valmis.
Lisää perinteiset työpöydän ohjelmat käynnistykseen Windows 10: ssä
Vaihe 1: Kuten sovellukset, sinun on luotava ensin työpöydän pikakuvakkeet ohjelmiin. Jos haluat luoda työpöydän pikakuvakkeen ohjelmalle, etsi ohjelma Käynnistä / tehtäväpalkin avulla, napsauta hiiren kakkospainikkeella hakukenttää, valitse Avaa tiedoston sijainti, napsauta hiiren kakkospainikkeella ohjelman merkintää, valitse Lähetä ja valitse sitten Työpöytä ( valitse pikakuvake ) vaihtoehto.



Vaihe 2: Avaa Suorita- komentoruutu Windowsin logon + R- pikanäppäimen avulla. Voit myös kirjoittaa Run / Käynnistä / tehtäväpalkin haun ja avata Suorita-komennon painamalla Enter-näppäintä.
Vaihe 3: Kirjoita Suorita-komentoruutuun shell: startup ja avaa käynnistyskansio painamalla Enter-näppäintä .

Vaihe 4: Lopuksi kopioi ja liitä tai leikkaa ja liitä työpöydän pikakuvake käynnistyskansioon. Se siitä!

Jos haluat poistaa ohjelman käynnistyksestä, katso ohjeet ohjelmien poistamisesta Windows 10 -käyttöoppaasta.