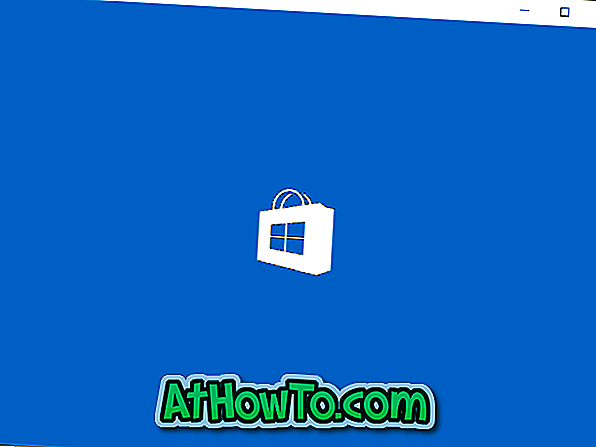Tämä menetelmä soveltuu vain Microsoft Office 2016/2013 -ohjelmaan, joka on asennettu osana Office 365 -liittymää, sekä Office 2016/2013: n kertaluonteinen hankinta (ostettu vähittäiskaupassa tai verkossa).
Kaikki tietävät, että asennettujen ohjelmistojen ajan tasalla pitäminen on välttämätöntä suorituskyvyn ja turvallisuuden kannalta. Toisin kuin useimmat kolmannen osapuolen ohjelmistot, käyttäjien ei tarvitse laittaa ylimääräistä vaivaa tai käyttää ylimääräistä ohjelmistoa Microsoft Office -ohjelmiston päivittämiseen.
Ellei päivityksiä ole poistettu käytöstä, Office-ohjelma päivitetään automaattisesti Windows Update -palvelun kautta, ja voit tarkastella kaikkia Office-päivityksiä Windows-päivityksissä.
On kuitenkin aikoja, jolloin Office-päivitykset on tilapäisesti poistettava käytöstä. Jos tiedät esimerkiksi, että tietty päivitys heikentää Office-suorituskykyä ja kokemusta, voit poistaa päivityksen ja poistaa Office-päivitykset käytöstä, kunnes Microsoft julkaisee uuden päivityksen ongelman ratkaisemiseksi. Päivitysten sammuttaminen on vain vaihtoehto, jos et halua Office 2013: n päivittämisen automaattisesti Office 2016: een (asennettu osana Office 365 -liittymää).
Poista Office-päivitykset käytöstä poistamatta Windowsin päivitystä
Jos haluat jostain syystä lopettaa Office-päivitykset, voit tehdä sen ilman, että Windows Update -palvelun käytöstä poistetaan käytöstä, koska Windows Update -palvelun sammuttaminen estää Windows-käyttöjärjestelmän saamasta uusia päivityksiä ja ei varmasti ole hyvä idea.
Vaikka suosittelemme, että automaattiset päivitykset otetaan käyttöön Microsoft Office -palvelussa, ne, jotka haluavat poistaa päivitykset käytöstä jostakin syystä, voivat noudattaa alla olevia ohjeita päivitysten poistamiseksi käytöstä. Kuten aiemmin sanottiin, sinun ei tarvitse sammuttaa Windows-päivityksiä, jotta Office ei saisi päivityksiä.
Tämä menetelmä on kaikille. Toisin sanoen ne, jotka olet asentanut Office 2016/2013 osana Office 365 -liittymää, sekä käyttäjät, jotka ovat asentaneet Office 2016/2013: n kertaluonteisen oston (ostettu vähittäiskaupassa tai verkossa), voivat käyttää tätä menetelmää Office-päivitysten poistamiseen käytöstä ilman Windows-päivityksiä.
Poista Office 2016/2013 käytöstä päivitykset Windows 10: ssä
(selaa Windows 8.1 / 7: n ohjeita alaspäin)
Vaihe 1: Avaa Asetukset joko napsauttamalla sen kuvaketta Käynnistä-valikossa tai käyttämällä Windows + I -pikanäppäintä.

Vaihe 2: Valitse Päivitä ja suojaa .

Vaihe 3: Valitse Windows Update . Valitse Lisäasetukset- linkki.

Vaihe 4: Poista valinta, jossa on merkintä Anna minulle päivitykset muille Microsoft-tuotteille, kun päivitän Windowsia . Se siitä!

Poista Office-päivitykset käytöstä Windows 8.1- tai Windows 7 -käyttöjärjestelmässä
Vaihe 1: Kirjoita Windows Update -valikko Käynnistä-valikkoon tai Käynnistä-näytön hakukenttään ja avaa Windows Update -ikkuna painamalla Enter-näppäintä.
Vaihe 2: Napsauta vasemmanpuoleisessa ruudussa Muuta asetusten linkkiä.

Vaihe 3: Poista Microsoftin päivitys -kohdasta Muiden Microsoft-tuotteiden päivitys -vaihtoehto Microsoft Update -osiossa. Napsauta OK- painiketta.

Poista Office 365 -päivitykset käytöstä Windowsissa
(koskee vain Office 2016/2013 -ohjelmaa, joka on asennettu Office 365 -liittymällä)
Huomaa, että seuraava menetelmä on hyödyllinen vain päivitysten ja ei päivitysten vastaanottamisen lopettamiseksi. Toisin sanoen Office-päivitysten poistaminen käytöstä ei lopeta Office-version seuraavan version päivityksiä. Katso menetelmästä 1, jos haluat estää Windows 10 / 8.1: n vastaanottamasta kaikenlaisia Office-päivityksiä (sovellettavissa sekä Office 365: ssä että Office 2016/2013: ssa, joka on asennettu käyttämättä Office 365: tä).
Vaihe 1: Avaa Office-sovellus. Voit avata Word-, Excel- tai minkä tahansa muun Office-sovelluksen. Käytämme tässä oppaassa Office Wordia.
Vaihe 2: Napsauta Tiedosto- valikkoa ja valitse sitten Tili .


Vaihe 3: Oikealla puolella näet Päivitysasetukset-ruudun (katso alla olevaa kuvaa). Napsauta samaa nähdäksesi seuraavat neljä päivitysvaihtoehtoa:
# Päivitä nyt
(Tarkista Office-päivitykset ja käytä niitä)
# Poista päivitykset käytöstä
(Älä päivitä tietoturvaa, suorituskykyä ja luotettavuutta varten)
# Näytä päivitykset
(Katso tuotteen päivityshistoria)
# Tietoja päivityksistä
(Lisätietoja)
Vaihe 4: Napsauta toista vaihtoehtoa, jonka nimi on Poista päivitykset käytöstä, jos haluat lopettaa Office-tietoturvan, luotettavuuden ja suorituskyvyn päivitykset. Lyhyesti sanottuna tämän asetuksen valitseminen poistaa kaikki Office-päivitykset käytöstä.

Napsauta Kyllä-painiketta, kun näet Käyttäjätilien valvonta -ilmoituksen. Kun päivitykset on poistettu käytöstä, näkyviin tulee teksti "Tämä tuote ei päivity" -viestiä Päivitysasetukset-ruudun vieressä.

Voit ottaa päivitykset käyttöön uudelleen napsauttamalla Päivitysasetukset-ruutua uudelleen ja valitsemalla Ota käyttöön päivitykset -vaihtoehdon.