Äskettäin julkaistussa Windows 10 -päivityksessä tuodaan käyttöjärjestelmään useita vanhoja ja uusia ominaisuuksia. Kyky muuttaa otsikkorivin väriä tai tehdä otsikkorivin värinen oli yksi kaikkein pyytetyimmistä ominaisuuksista ja se on lopulta saatavilla Windows 10 -päivityksen päivityksellä.
Windows 10 -käyttöjärjestelmässä (marraskuun päivityksellä) voit tehdä otsikkorivin värilliseksi siirtymällä Asetukset-osioon Mukauttaminen-osioon, napsauttamalla Värit ja ottamalla sitten käyttöön Näytä väri alkuvaiheessa, tehtäväpalkki, toimintokeskus ja otsikkorivi.

Vaikka uusi ominaisuus parantaa sovellusten ja tiedostotiedoston ulkoasua, tämä uusi ominaisuus on ongelma. Kuten olet todennäköisesti havainnut nyt, ei ole mahdollista ottaa käyttöön vain otsikkorivin väriä näyttämättä värin tehtäväpalkissa, aloitusvalikossa ja toimintokeskuksessa.
Ota otsikkorivin väri käyttöön käynnistämättä Käynnistä-valikkoa ja tehtäväpalkin väriä
Sekä Startin että tehtäväpalkin mustan värin väri on useimmiten rakastettu, ja on monia käyttäjiä, jotka haluavat nähdä värin otsikkorivillä muuttamatta tehtäväpalkin ja aloitusvalikon oletusväriä.
Valitettavasti ei ole mitään vaihtoehtoa asetusten tai Ohjauspaneelin kohdalla, jos haluat käynnistää otsikkorivin värin ilman, että käynnistysvalikkoon ja tehtäväpalkkiin tehdään värejä. Onneksi voit tehdä sen muokkaamalla rekisteriä.
Suorita alla olevat ohjeet, jotta otsikkorivin väri voidaan ottaa käyttöön ilman, että käynnistysvalikosta, tehtäväpalkista ja toimintokeskuksesta saadaan väriä.
Vaihe 1: Napsauta työpöytää hiiren kakkospainikkeella ja napsauta Mukauta -painiketta, jos haluat avata Asetusten mukauttaminen -osan.
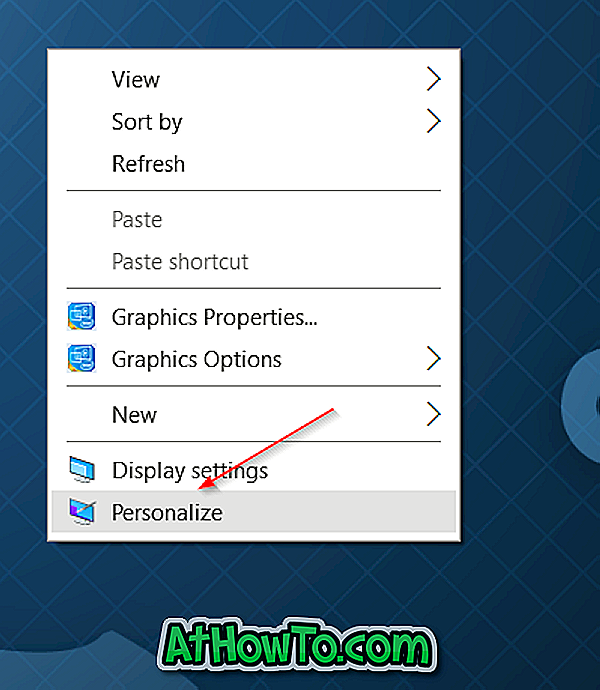
Vaihe 2: Valitse Värit . Sammuta vaihtoehto Näytä väri Käynnistä, tehtäväpalkki, toimintokeskus ja otsikkorivi, jos se on päällä.
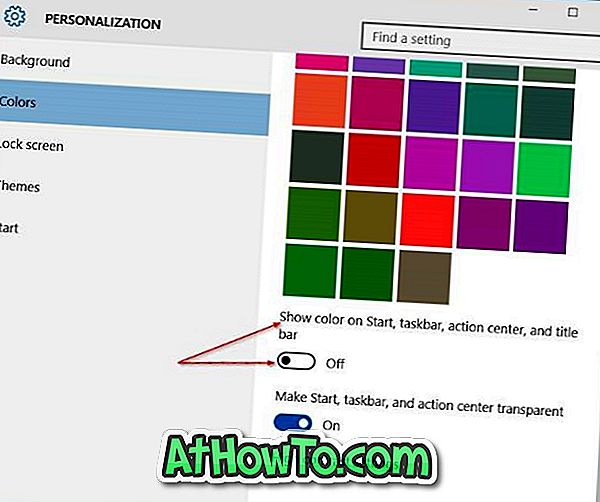
Vaihe 3: Kirjoita Regedit Käynnistä-valikkoon tai tehtäväpalkin hakukenttään ja paina Enter-näppäintä. Napsauta Kyllä-painiketta, kun näet Käyttäjätilien valvonta -valintaikkunan. Huomaa, että voit myös avata rekisterieditorin kirjoittamalla Regedit Suorita-komentoruutuun ja painamalla sitten Enter-näppäintä.
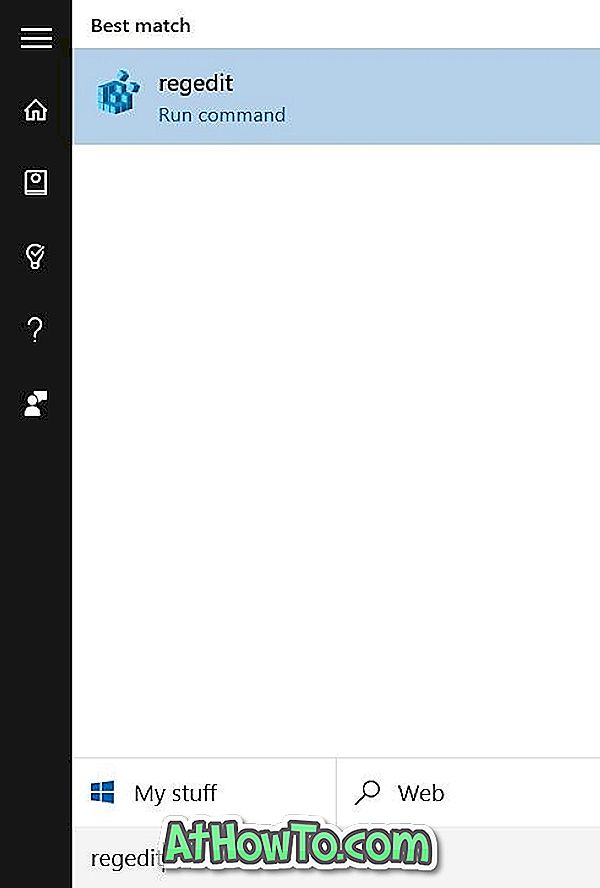
Vaihe 4: Siirry seuraavaan rekisteriavaimeen:
HKEY_CURRENT_USER \ SOFTWARE \ Microsoft \ Windows \ DWM
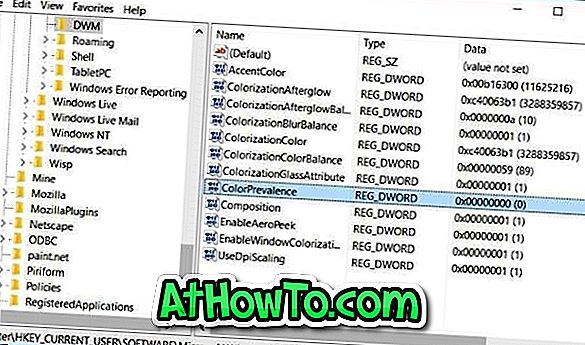
Vaihe 5: Kaksoisnapsauta hiiren oikealla puolella olevaa nimikettä ColorPrevalence (katso yllä oleva kuva) ja muuta sen arvoksi 1 (yksi), jos haluat näyttää värin otsikkorivillä näyttämättä värejä Käynnistä, tehtäväpalkissa ja toimintokeskuksessa .
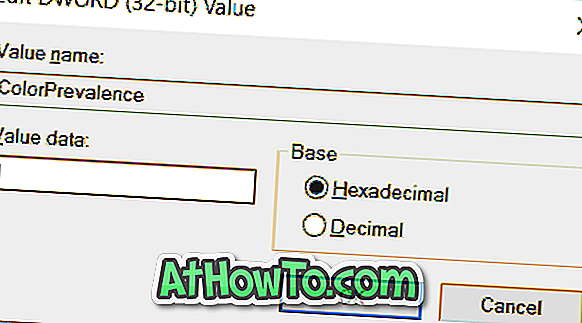
Vaihe 6: Sulje lopuksi rekisterieditori. Se siitä! Tietokoneen uudelleenkäynnistystä ei tarvita. Onnea!
Tärkeää: ColorPrevalence-arvo palaa 0: een (nolla), kun olet käynnistänyt tai poistanut vaihtoehdon Näytä väri Käynnistä, tehtäväpalkki, toimintokeskus ja otsikkorivi, joka on kohdassa Asetukset-sovelluksessa. Jos näin tapahtuu, noudata edellä mainittuja ohjeita ja aseta sen arvo uudelleen arvoon 1.
Windows 10: n tehtäväpalkin täysin läpinäkyvä opas voi myös kiinnostaa sinua.
![Windows XP: n, Windows 7: n ja Windows 8: n asentaminen samasta USB-asemasta [Lukee]](https://athowto.com/img/windows-10/639/how-install-windows-xp.jpg)













