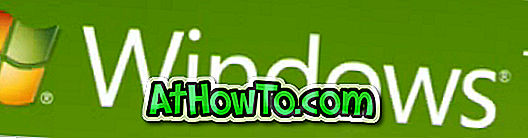Haluatko luoda käynnistettävän USB-aseman, joka sisältää Windows XP-, Windows 7-, Windows 8 / 8.1- ja Windows 10 -asennustiedostoja, jotta vältetään useiden käynnistettävien USB-asemien luominen? Haluatko asentaa Windows 7, Windows 8 / 8.1 ja Windows 10 samasta USB-asemasta? Jos sanoit kyllä edellä mainittuihin kysymyksiin, olet tullut oikeaan paikkaan.

Tässä oppaassa näytämme, miten luodaan Windows XP: n, Windows 7: n, Windows 8: n ja Windows 10: n asennustiedostoja sisältävä käynnistettävä USB-asema, joka asentaa XP, 7, 8 / 8.1 ja 10 samasta USB-asemasta.
Tarvittavat asiat:
# Windows XP ISO-tiedosto tai DVD
# Windows 7 ISO-tiedosto
# Windows 8 / 8.1 ISO-tiedosto
# Windows 10 ISO
# 16 Gt + USB-muistitikku
Asenna Windows 10, Windows 8, Windows 7 ja XP samasta USB-asemasta
Vaihe 1: Kytke 16 Gt: n + USB-muistitikku tietokoneeseesi ja varmuuskopioi kaikki tiedot ennen kuin jatkat, sillä asema poistetaan ja käynnistetään.
Vaihe 2: Siirry tähän sivulle ja lataa WinSetupFromUSB- zip-tiedoston uusin versio. Pura zip-tiedosto, jotta voit saada WinSetupFromUSB-kansion, jossa on erillinen suoritettava versio x86- ja x64-versioille.
Vaihe 3: Käynnistä Windows-käyttöjärjestelmästä riippuen kaksoisnapsauttamalla joko WinSetupFromUSB.exe tai WinSetupFromUSB x64 käynnistääksesi ohjelmiston.

Vaihe 4: Kun WinSetupFromUSB on käynnistetty ja käynnissä, valitse USB-kynän asema USB-levyn valinnan ja muotoilutyökalujen kohdasta (katso kuva) ja valitse Automaattinen alustaminen FBinst-vaihtoehdolla. Valitse myös FAT32 tiedostojärjestelmänä NTFS: n sijasta, jos haluat, että usean käynnistyksen USB on yhteensopiva sekä BIOSin että U / EFI: n kanssa.

Vaihe 5: Ohita tämä vaihe, jos et halua lisätä Windows XP-tiedostoja USB-porttiin. Valitse valintaruutu Windows 2000 / XP / 2003 -asennuksen alla ja napsauta sitten selauspainiketta, kun haluat selata Windows XP: n DVD- tai ISO-tiedoston i386-kansiota. Huomaa, että jos sinulla on ISO-tiedosto, sinun on asennettava ISO-tiedosto kolmannen osapuolen ohjelmistolla Windows 7 -käyttöjärjestelmässä tai Windows 8/10: n sisäänrakennetun Mount-ominaisuuden avulla.


Jos käytät Windows 7 -käyttöjärjestelmää, suosittelemme, että käymme läpi, miten ISO-tiedosto liitetään Windows 7 -oppaaseen yksityiskohtaisia ohjeita varten.
Kun olet valinnut I386-kansion, siirry seuraavaan vaiheeseen.
Vaihe 6: Valitse seuraavaksi valintaruutu Windows Vista / 7/8 / Server 2008/2012 -perusteisen ISO: n perusteella, napsauta selauspainiketta ja selaa paikkaan, johon olet tallentanut Windows 7 ISO -tiedoston. Valitse ISO-tiedosto ja napsauta Avaa-painiketta.

Vaihe 7: Nyt kun olet päättänyt lisätä Windows XP: n ja Windows 7: n USB-asemaan ja käynnistää sen, valitse Lisäasetukset- ruutu avataksesi Lisäasetukset-valintaikkunan, valitse vaihtoehto Vistan / 7/8 / Server-valikon mukautetut valikon nimet Lähde . Näin voit lisätä omia mukautettuja nimiä Windows 7- ja Windows 8 -asetuksiin käynnistysvalikossa.

Kun olet valmis, sulje Lisäasetukset-valintaikkuna.
Vaihe 8: Napsauta lopuksi GO- painiketta. Napsauta Kyllä-painiketta, kun näet varoitusviestit. Jos olet valinnut Mukautetut valikkojen nimet Vista / 7/8: lle, näet pienen valintaikkunan, jossa sinua pyydetään syöttämään mukautettu nimi Windows-asetuksille. Anna nimi ja napsauta OK-painiketta, jotta WinSetupFromUSB aloittaa työnsä.




HUOMAUTUS: Lisäämme Windows 8 / 8.1 USB: hen seuraavassa vaiheessa.
Vaihe 9: Kun olet valmis, näet Jobin tekemän viestin näytöllä. Älä sulje WinSetupFromUSB: tä vielä, koska Windows 10 tai 8 asennustiedostoja ei ole vielä lisätty USB-laitteeseen. Ja jos et halua lisätä Windows 8/10 -tiedostoja, voit lopettaa menettelyn ja sulkea sovelluksen.

Vaihe 10: Jos haluat lisätä Windows 8/10 -asennustiedostoja, valitse Windows Vista / 7/8 / Server 2008/2012 -perusteinen ISO-vaihtoehto ja valitse sitten Windows 8/10 ISO-tiedosto (varmista, että sama USB-asema on valittu).

Vaihe 11: Ota vaihtoehto Lisäasetukset käyttöön ja valitse sitten Mukautetut valikkojen nimet Vista / 7/8 / Server-lähde.
Vaihe 12: Napsauta lopuksi GO-painiketta. Napsauta Kyllä-painiketta, kun näet varoitusvalintaikkunat ja kirjoitat asennuksen nimen, kun sinua pyydetään tekemään niin. Se siitä! Sinun käynnistettävän USB: n, joka sisältää Windows XP: n, Windows 7: n ja Windows 8/10: n, pitäisi olla valmis muutaman minuutin kuluttua. Onnea!

Kun olet valmis, voit kytkeä USB-aseman tietokoneeseen tai mihin tahansa muuhun tietokoneeseen, johon haluat asentaa Windows XP: n, Windows 7: n tai Windows 8 / 8.1: n, ja käynnistä sitten USB. Näet seuraavan näytön, jossa sinun on valittava Windows-asennus, jonka haluat aloittaa.


Ja jos tietokoneesi ei tue käynnistystä USB: ltä, tutustu USB: n käynnistämiseen, vaikka tietokoneesi ei tue käynnistystä USB-ohjaimesta.