Windows 10 -käyttöjärjestelmässä monet suosituista asetuksista eivät ole oletuspaikoissaan uuden asetussovelluksen ansiosta. Microsoft on siirtänyt useita asetuksia perinteisestä Ohjauspaneelista uudistettuun Asetukset-sovellukseen vain, jotta kaikki asetukset asetetaan yhden katon alle.
Toisin kuin aiemmissa Windows-versioissa, kun napsautat hiiren kakkospainikkeella työpöytää ja napsautat Muokkaa-vaihtoehtoa, näet Asetukset-sovelluksen perinteisen Mukautus-ikkunan sijasta. Microsoft on siirtänyt suurimman osan asetuksista perinteisestä Mukautus-ikkunasta Asetukset-sovelluksen Mukauttaminen-osioon.
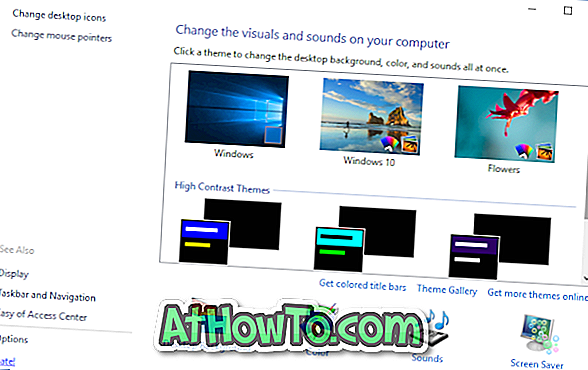
Vaikka Asetukset-sovellus on helppo navigoida, se ei ole vielä valmis. Jos esimerkiksi haluat muuttaa oletusaihetta tai tarkastella asennettuja teemoja, Asetukset-sovelluksen Teema-asetukset -linkki käynnistää uudelleen klassisen Personalization-ikkunan, joka sisältää nyt vain teema-asetukset.
Asetukset-sovellus on suunniteltu ensisijaisesti kosketuslaitteille. Pitkät työpöydän käyttäjät puuttuvat Windows 10: n klassisesta Personalization-ikkunasta.
Mukauttamispaneeli Windows 10: lle
Hyvä uutinen on, että voit palauttaa klassisen Personalization-ikkunan takaisin Windows 10: ssä asentamalla ilmaisen apuohjelman, jonka nimi on Personalization Panel.
Mukauttamispaneeli on ilmainen ohjelmisto ystäviltämme WinAerossa, jotta Windows 10: n työpöydän kontekstivalikkoon voidaan lisätä puuttuva Personalization-ikkuna. Windows 10: n mukauttamispaneeli näyttää samalta kuin aiemmissa Windows-versioissa, joten se ei näytä olevan paikallaan.
Kuten alkuperäisen Mukauttaminen-ikkunassa, Mukauttamispaneeli sisältää myös linkkejä näytönsäästäjän asetuksiin, työpöydän kuvakkeen asetuksiin sekä väreihin ja ulkonäköön, hiiren osoittimen asetuksiin ja näyttöasetuksiin.
Palauta klassinen mukauttamisikkuna Windows 10: ssä
Seuraavassa on, miten voit saada klassisen Personalization-ikkunan Windows 10 -käyttöjärjestelmässä käyttämällä Personalization-paneelia.
Vaihe 1: Käy tällä sivulla ja lataa Personalization Panel zip -tiedosto.
Vaihe 2: Vedä zip-tiedosto kansioon, jolloin saat Personalization.exe-tiedoston.
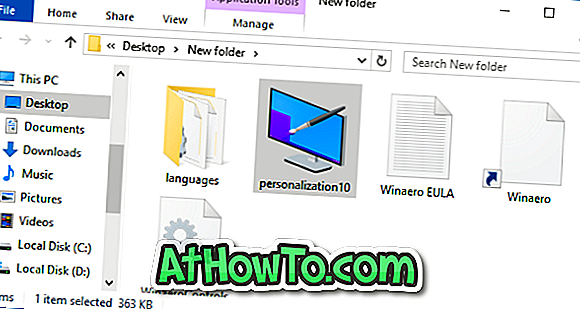
Vaihe 3: Suorita Personalization.exe-tiedosto avataksesi klassisen Personalization-ikkunan.
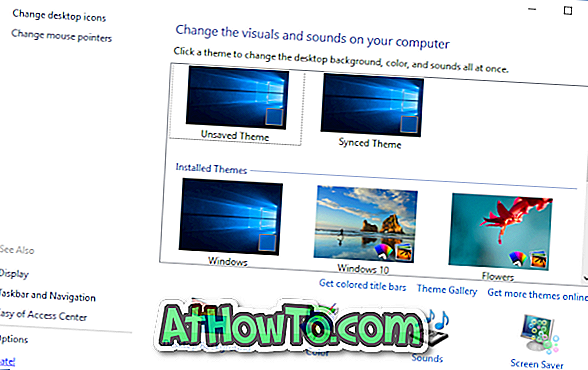
HUOMAUTUS: Windows saattaa varoittaa sinua työkalun suorittamisesta. Napsauta Lisää tietoja ja valitse sitten Suorita joka tapauksessa.
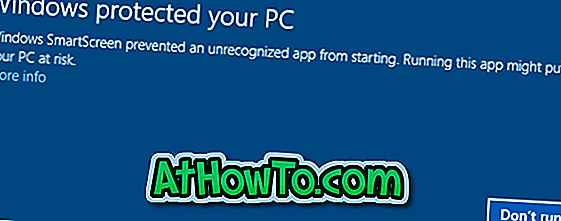
Vaihe 4: Voit integroida sen työpöydän kontekstivalikkoon napsauttamalla vasemmanpuoleisessa ruudussa Asetukset ja valitsemalla sitten Integroi työpöydän kontekstivalikkoon.
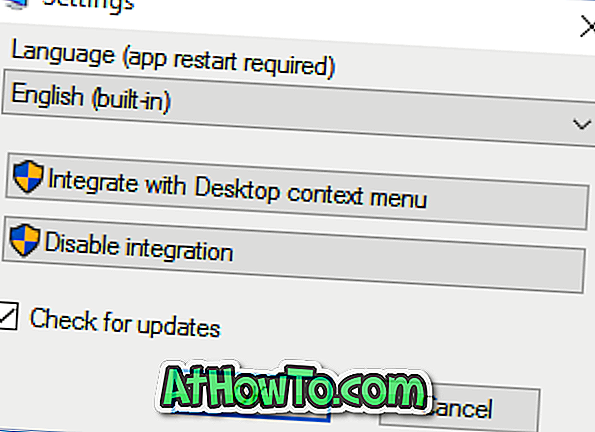
Se siitä! Tästä lähtien aina, kun napsautat työpöydän kontekstivalikon Mukauta-vaihtoehtoa, Windows 10 -käyttöjärjestelmässä näkyy klassinen mukauttamisikkuna.
HUOMAUTUS: Voit avata Asetukset-sovelluksen Mukauttaminen-osion avaamalla Asetukset-sovelluksen napsauttamalla sen kuvaketta Käynnistä-valikosta ja valitsemalla sitten Muokkaa.
Vinkki: Jos et halua integroida klassista Personalization-paneelia työpöydän kontekstivalikkoon, voit yksinkertaisesti luoda pikakuvakkeen Personalisointi-paneelista ja liittää sen työpöydälle nopeasti.














