Kaikki meistä ovat käyttäneet kuvan diaesitystoimintoa joko Windows Photo Viewerilla tai uudella Photos-sovelluksella Windows 10: ssä. Voit helposti aloittaa kuvaesityksen ominaisuuden napsauttamalla Kuvaesitys-painiketta Windowsin valokuvien katseluohjelmassa tai Valokuvat-sovelluksessa.
Merkittävä määrä PC-käyttäjiä tarvitsee usein pelata kuvaesitystä. Useimmat käyttäjät käyttävät Windows 10 -käyttöjärjestelmässä Windows Photos Viewer- tai Photos-sovelluksen avulla kuvaesitystä.
Mutta useimmat käyttäjät eivät tiedä, että sinun ei tarvitse avata Windowsin valokuvien katseluohjelmaa, valokuvia tai muuta valokuvien katseluohjelmaa, jos haluat aloittaa diaesityksen kansiossa olevista kuvista. Lyhyesti sanottuna sinun ei tarvitse avata Windows Photo Viewer- tai Photos-sovellusta manuaalisesti, jos haluat aloittaa diaesityksen Windows 10: ssä.
Aloita diaesitys Windows 10: n File Explorerista
Windows 10: ssä on tämä viileä ominaisuus (tämä ominaisuus on todennäköisesti käytettävissä myös Windows 8: ssa), jonka avulla voit käynnistää kuvaesityksen suoraan sen kansion kohdasta, jossa kuvat sijaitsevat, joten sinun ei tarvitse avata manuaalisesti kuvien katseluohjelmaa ja sitten Aloita diaesitys napsauttamalla diaesityksen painiketta.
Käyttäjät, jotka ovat käyttäneet File Explorer -ohjelmaa ilman, että ne vähentävät todennäköisesti tätä ominaisuutta tuntevaa nauhaa, mutta käyttäjät, jotka haluavat käyttää File Explorer -ohjelmaa, jossa on minimoitu nauha, eivät ehkä ole vielä havainneet tätä ominaisuutta.
Seuraa alla olevia ohjeita käynnistääksesi kuvaesityksen suoraan File Explorerista Windows 10: ssä.
Vaihe 1: Avaa File Explorer ja siirry kansioon, jossa on kuvia.
Vaihe 2: Kun olet avannut kansion, valitse kuva valitsemalla kuvatiedosto.

Vaihe 3: Napsauta Nauha-välilehden Hallinnointi- välilehteä ja napsauta sitten diaesitystä kaikkien kuvien diaesityksessä.
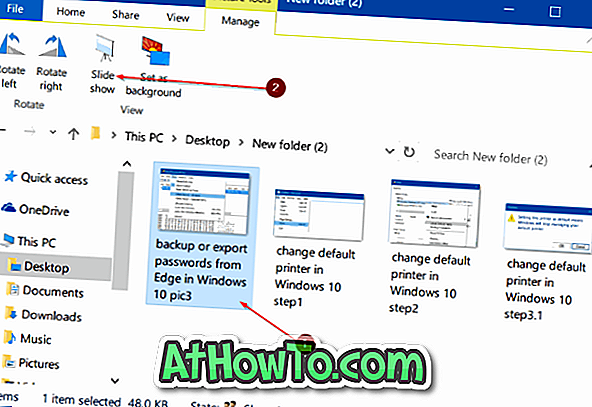
Ja jos Hallitse-välilehti puuttuu tai se näkyy nyt, se johtuu siitä, että et ole valinnut kuvatiedostoa. Napsauta kansion kuvatiedostoa nähdäksesi Hallitse-välilehden.
Jos haluat sisällyttää vain tiettyjä kuvia, valitse kuvat, jotka haluat nähdä diaesityksessä, ja valitse sitten Diaesitys-vaihtoehto.

Toivottavasti tämä auttaa sinua!














