Microsoft julkaisee nyt ja sen jälkeen uusia pieniä ja suuria päivityksiä Windows 10: een, kun haluat lisätä uusia ominaisuuksia ja korjata raportoidut ongelmat. Windows 10: ssä, kuten muutkin ohjelmat, rakennusnumero muuttuu aina, kun Microsoft julkaisee merkittävän päivityksen käyttöjärjestelmään. Esimerkiksi, kun Windows 10 julkaistiin takaisin heinäkuussa 2015, rakennusnumero oli 10240 ja rakennusnumero laskettiin 10586: een marraskuun suurimman päivityksen jälkeen.
Koska rakennusnumero muuttuu jokaisen merkittävän päivityksen myötä, käyttäjät voivat selvittää, onko niiden Windows 10 päivitetty tarkistamalla käyttöjärjestelmän rakennusnumero. Lyhyesti sanottuna voidaan tarkistaa, onko suuri päivitys asennettu vain katsomalla rakennusnumeroa.
Kolme tapaa tietää Windows 10: n rakennusnumero
On olemassa vähintään kolme tapaa, joilla voit tarkistaa nykyisen Windows 10: n rakennusmäärän. Seuraavassa on kolme helppoa tapaa tarkistaa Windows 10: n rakennuksen numero.
HUOMAUTUS: Huomaa, että tämä menetelmä ei ole hyödyllinen tarkistaakseen, onko pieni päivitys asennettu vai ei. Varmista siis, että et ole sammuttanut Windows Update -ohjelmaa automaattisesti, jotta Microsoft saa päivitykset automaattisesti.
Menetelmä 1/3
Tietoja Windows-tietokannasta voit tietää rakennusnumeron
Tämä on ehkä helpoin tapa tarkistaa Windows 10: n rakennusmäärän. Tietoja Windowsin valintaikkunasta näkyy Windows 10: n rakennusnumero yhdessä muiden tietojen kanssa.
Vaihe 1: Kirjoita Käynnistä-valikkoon tai tehtäväpalkin hakukenttään Winver.exe ja avaa Tietoja Windowsin valintaikkunasta painamalla Enter-näppäintä.

Vaihe 2: Tässä on Windows 10: n rakennusnumero versionumeron vieressä. Alla olevassa kuvassa 10586 on rakennusnumero.
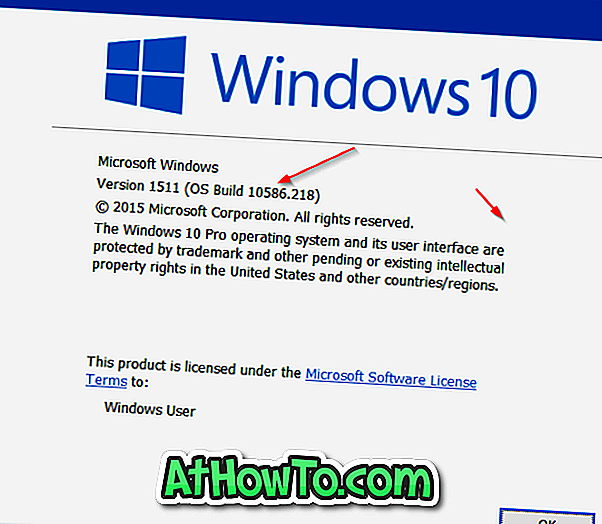
Menetelmä 2/3
Käytä Asetukset-painiketta tarkistaaksesi Windows 10: n rakennusnumeron
Asetukset-sovellusta voidaan käyttää myös Windows 10: n rakennusmäärän selvittämiseen.
Vaihe 1: Avaa Asetukset-sovellus joko napsauttamalla sen kuvaketta Käynnistä-valikossa tai painamalla samanaikaisesti Windowsin logon ja R-näppäimiä.
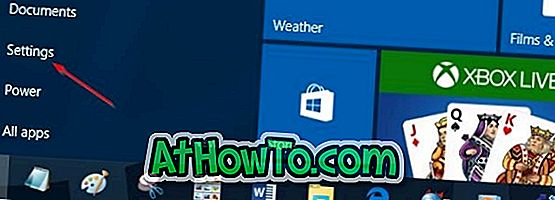
Vaihe 2: Valitse Järjestelmä- kuvake. Valitse Tietoja .
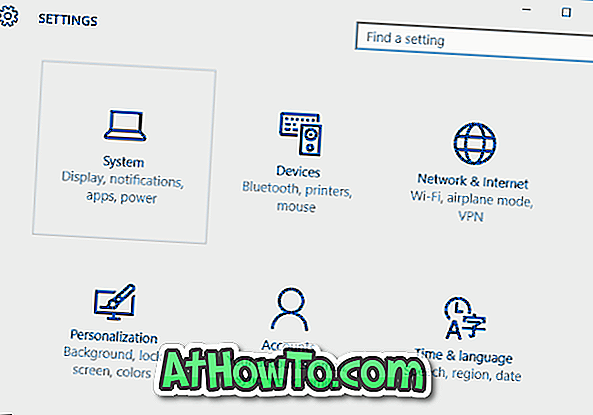
Vaihe 3: Käyttöjärjestelmän rakenteen vieressä oleva numero on Windows 10: n rakennustunnus.
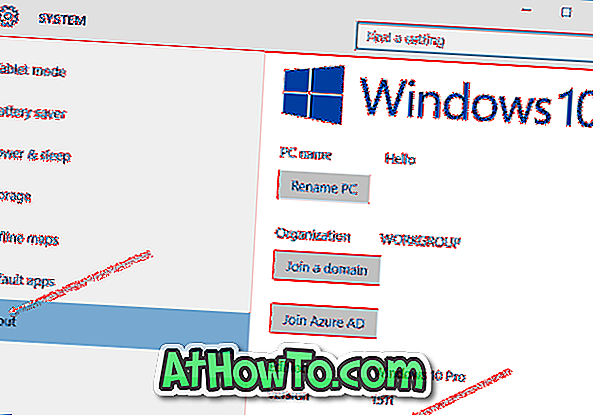
Menetelmä 3/3
Tarkista rakennusnumero käyttämällä komentoriviä
Jos jostain syystä et pysty selvittämään rakennusnumeroa edellä mainittujen menetelmien avulla, voit käyttää komentoriviä tuntemaan Windows 10: n rakennusnumeron suorittamalla Systeminfo-komennon.
Vaihe 1: Avaa komentorivi kirjoittamalla CMD Käynnistä-valikon hakukenttään ja painamalla Enter-näppäintä. Komentorivi voidaan käynnistää myös napsauttamalla tehtäväpalkin Käynnistä-painiketta hiiren kakkospainikkeella ja valitsemalla sitten Komentorivi-vaihtoehto.

Vaihe 2: Kirjoita komentokehotteeseen Systeminfo ja paina sitten Enter.
Vaihe 3: Kuten alla olevasta kuvasta näkyy, OS-version kenttä näyttää myös rakennusnumeron käyttöjärjestelmän version kanssa. Alla olevassa kuvassa 10586 on rakennusnumero ja 10 on Windowsin versionumero.
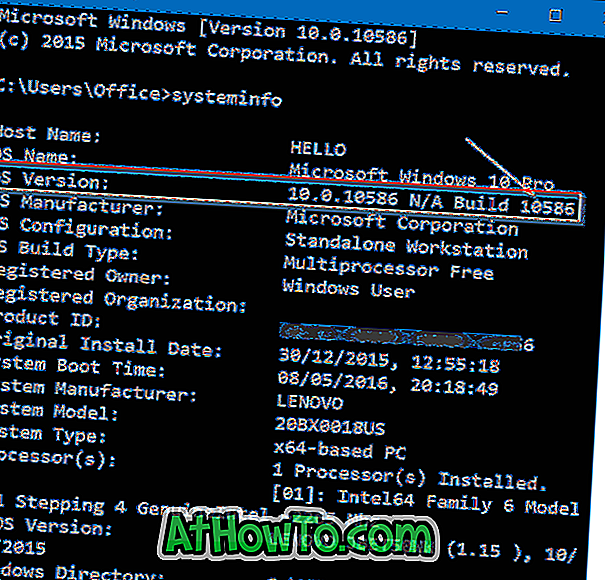
Jos haluat tarkistaa, onko Windows 10: n opas käytössä, saatat myös kiinnostaa sinua.












