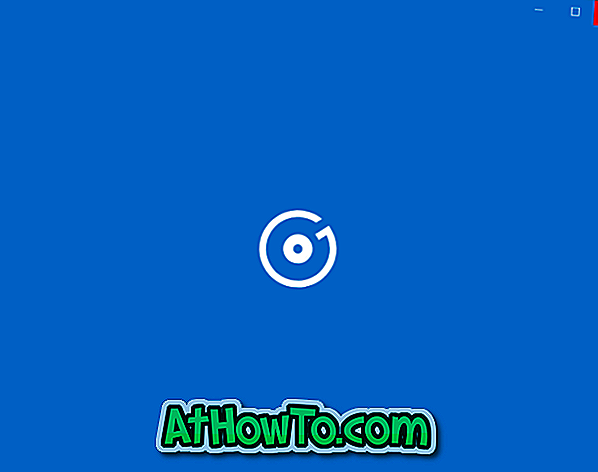Windows 10 kerää paljon tietoja toiminnastasi. Suurin osa kerätyistä tiedoista tallennetaan pilviin ja et pysty poistamaan pilviin tallennettua toimintohistoriaasi vain asentamalla Windows 10 -asennus uudelleen. Kun asennat Windows 10: n uudelleen, vain laitteeseen tallennetut tiedot poistetaan.
Aktiviteettihistoriaa käytetään Cortanan poimintaan, jolle jätit ominaisuuden. Tämän toiminnon avulla voit jatkaa sovelluksia, asiakirjoja ja muita toimintoja, joita olet tehnyt ennen tietokoneen käynnistämistä uudelleen.

Kuten sanottu, Windows 10 kerää runsaasti tietoja. Jos Cortana on otettu käyttöön ja Edge-selaushistoria on käytössä, Edge-selaushistoria tallennetaan automaattisesti tietokoneeseen sekä pilviin. Samoin, kun käytät Bingiä, hakuhistoria tallennetaan siten, että Bing voi antaa parempia ehdotuksia ja tuloksia, kun etsit seuraavan kerran. Windows 10 kerää sijaintitiedot ja tallentaa sen pilviin.
Jos käytät äänikomentoja Windows 10: ssä, Microsoft kerää ja tallentaa äänitallenne pilviin. Microsoftin terveys, HealthVault ja Microsoft Band -laite keräävät myös aktiviteettihistoriasi.
Digitaalinen avustaja Cortana kerää ja lähettää automaattisesti myös pilviä. Tietenkin Microsoft käyttää kaikkia näitä tietoja vain PC: n kokonaiskokemuksen parantamiseksi, mutta jotkut käyttäjät haluavat tarkastella kerättyjä tietoja ja poistaa ne samoin.
Onneksi Microsoft tarjoaa helpon tavan tarkastella kaikkia kerättyjä aktiviteetteja ja poistaa ne, jos haluat. Voit tarkastella kaikkia kerättyjä tietoja Windows 10 -tietokoneesta sekä muista Microsoft-palveluista ja poistaa ne helposti seuraamalla alla olevia ohjeita. On myös mahdollista estää Windows 10: n keräämästä toimintaa.
Lopeta Windows 10 toiminnan historiasta
Vaihe 1: Siirry kohtaan Asetukset- sovellus> Tietosuoja > Toimintohistoria .
Vaihe 2: Käännä toiminnot -kohdasta pois päältä. Anna Windowsin kerätä kaikki toimintokytkin, jotta Windows 10 ei kerää aktiviteettihistoriaasi.

Tarkastele ja poista Windows 10 -käyttöjärjestelmää
HUOMAUTUS: Tämä ominaisuus on läsnä Windows 10 -käyttöjärjestelmässä 17040 ja uudemmissa versioissa.
Vaihe 1: Siirry kohtaan Asetukset- sovellus> Tietosuoja > Toimintohistoria .
Vaihe 2: Tyhjennä kaikki aktiviteettihistoria napsauttamalla Tyhjennä toimintahistoria -osiossa Poista- painiketta. Jos kuitenkin haluat tarkastella tai tarkastella ja poistaa vain tiettyjä aktiviteettihistoriaa, napsauta Hallitse toimintoni tiedot -linkkiä avataksesi Privacy Dashboard -sivun Web-selaimessasi. Jos sitä pyydetään antamaan Microsoft-tilin salasana, tee niin.

Vaihe 3: Selaa sivua alaspäin nähdäksesi vaihtoehdot, joilla voit tarkastella ja poistaa äänen, haun, selaamisen ja sijainnin historiaa. Esimerkiksi Selaushistoria-osion Näytä ja poista selaushistoria- painikkeen napsauttaminen näyttää selaushistoriasi, jonka avulla voit poistaa kyseiset tiedot.


Vaihe 4: Jos haluat poistaa tietyntyyppisen datan toiminnan historiaa, napsauta Näytä ja poista tiedot -painiketta kyseisessä osassa. Se vie Toimintohistorian sivulle, jossa näet kaikki valitun datan kerätyt tiedot. Napsauta Tyhjennä toimintaa -linkkiä, joka näkyy sivun oikeassa reunassa aktiivisuustietojen yläpuolella, ja napsauta sitten Tyhjennä-painiketta uudelleen, kun näet varoitusikkunan, kun haluat tyhjentää kaikki tiedot.


Jos haluat esimerkiksi poistaa kaikki sijaintitoiminnot, valitse Näytä ja poista sijaintitoimintopainike (se avaa uuden sivun), valitse Tyhjennä toimintalinkki, joka näkyy oikeassa yläkulmassa, ja valitse sitten Poista-painike, kun näet varoitusikkunan. Noudata näitä ohjeita kaikentyyppisille tiedoille (ääni, haku, Cortana, selaa ja sijainnit), jotta voit tarkastella ja poistaa aktiviteettihistoriaa.

Jos olet huolissasi yksityisyydestäsi Windows 10 -tietokoneen käytön aikana, voit siirtyä Asetukset> Tietosuoja -tilaan, jotta Windows 10 ja sovellukset eivät kerää tietyntyyppisiä tietoja.