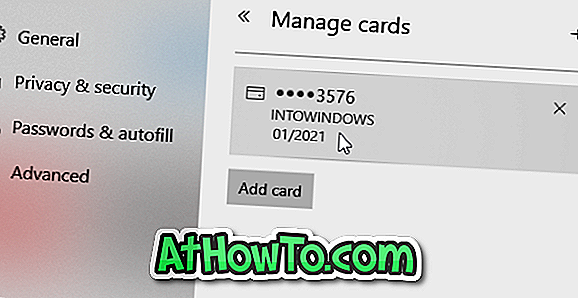Windows Defender on Windows 10 -käyttöjärjestelmän oletustiedosto. Windows 10: n Windows Defender auttaa suojaamaan tietokonettasi viruksilta, haittaohjelmilta ja vakoiluohjelmilta.
Defender toimii reaaliajassa ja tarjoaa parhaan mahdollisen suojan, ja voit myös suorittaa täyden tai tiedoston / kansion skannauksen halutessasi. Defenderin uusin versio tukee myös offline-skannausta, joten voit nyt käyttää Windows Defenderiä käynnistämättä Windows 10 -käyttöjärjestelmää etsimään ja poistamaan viruksia, haittaohjelmia ja muita uhkia.

Jostain syystä ei ole mahdollista ajastaa skannausta Windows Defender -ohjelmassa Windows 10: ssä. Tämä voi olla hyödyllistä, jos haluat skannata tietokoneen, kun se on tyhjä tai jos haluat skannata tietokoneen tietyn ajan. Tai voit halutessasi ajastaa Windows Defenderin tarkistamaan tietokoneesi jopa silloin, kun kirjaudut ulos tai kirjaudut sisään.
Vaikka Windows Defender skannaa tietokoneesi säännöllisesti taustalla, kun tietokone on valmiustilassa, monet niistä saattavat haluta ajastaa Windows Defenderin skannauksen omaan aikaansi.
Onneksi voit käyttää Windows 10: n Tehtävien ajoitus -toimintoa ajastamaan Windows Defenderin skannauksen Windows 10: ssä.
Suunnittele Windows Defenderin skannaus Windows 10: ssä
Suorita alla olevat ohjeet, kun haluat ajaa Windows Defenderin Windows 10: ssä skannattaaksesi haluamallasi ajalla ja taajuudella.
Vaihe 1: Avaa Task Scheduler. Tämä voidaan tehdä kirjoittamalla Task Scheduler Käynnistä-valikkoon / tehtäväpalkin hakukenttään ja painamalla Enter-näppäintä.

Vaihe 2: Kaksoisnapsauta Task Schedulerin vasemmassa ruudussa Task Scheduler Library -palvelua laajentaaksesi sen.

Vaihe 3: Kaksoisnapsauta vasemmanpuoleisessa ruudussa Microsoftia laajentaaksesi sitä ja katso Windows ja muut merkinnät.

Vaihe 4: Kaksoisnapsauta Windowsin merkintää ja siirry sitten alaspäin nähdäksesi Windows Defenderin merkinnän.

Vaihe 5: Valitse Windows Defender . Ylimpään keskimmäiseen ruutuun tulee nyt nähdä Windowsin Defenderin ajoitusskannaus muiden tehtävien joukosta.
Huomaa, että näitä merkintöjä ei ehkä näy, jos Windows Defender on poistettu käytöstä. Jos Windows Defenderin skedulointitoiminto ei näy, tarkista, onko Defender päällä.
Vaihe 6: Napsauta hiiren kakkospainikkeella Windows Defenderin ajoitettua skannaustoimintoa ja valitse sitten Ominaisuudet avataksesi Windows Defenderin ajoitetun skannauksen ominaisuudet (paikallinen tietokone) -valintaikkuna.

Vaihe 7: Siirry Triggers- välilehteen napsauttamalla samaa.

Vaihe 8: Napsauta tässä painiketta Uusi .
Vaihe 9: Valitse, milloin aloitat skannaustoiminnon, kuinka usein haluat ajoittaa skannauksen ja milloin haluat suorittaa tarkistuksen. Voit myös ajoittaa skannauksen tiettyyn päivämäärään ja kellonaikaan, tiettyyn aikaan, joka päivä tai jokaisen n: n päivien lukumäärän.

Kuten edellä olevasta kuvasta näet, voit ajoittaa tehtävän, kun kirjaudut sisään, käynnistyksen yhteydessä, kun tietokone on tyhjä, tapahtumassa, tehtävän luomisessa / muokkaamisessa, yhteyden muodostamisessa / katkaisemisessa / käyttäjäistunnossa ja työaseman lukossa tai lukituksen avaamisessa.

Kun olet valmis, napsauta OK- painiketta. Se siitä!
Saatat haluta myös tietää, miten Windows Defender voidaan päivittää offline-tilassa Windows 10: ssä.