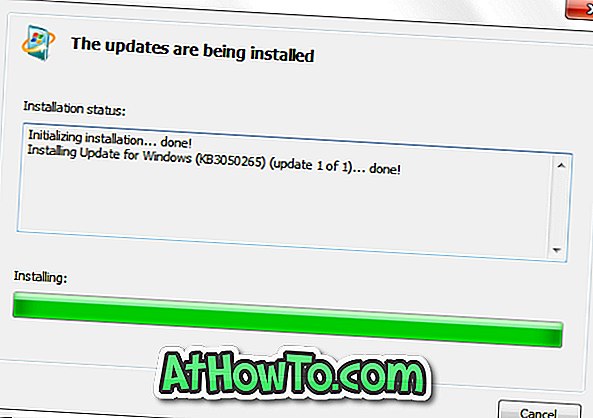Haluatko nopean pääsyn kaikkiin suosikkikansioihisi? Haluatko avata useita kansioita kerralla Windows 10: ssä? Haluatko luoda työpöydän pikakuvakkeen, jos haluat avata useamman kuin yhden kansion kerralla Windows 10: ssä? Tässä oppaassa näet, kuinka useita kansioita voidaan avata kerralla Windows 10: ssä.
Kun Windows 10 ja Windows 8/7, kun kaksoisnapsautat kansiota, File Explorer avautuu vain kyseiselle kansiolle ja ei ole helppoa avata useita kansioita kerralla Windows 10/8/7: ssa.
Windows 10: n avulla voit liittää suosikkikansiosi Quick Accessiin, jotta pääset helposti käsiksi. Pikahaku, jonka File Explorer avautuu oletusarvoisesti, näyttää usein vierailevia kansioita äskettäin avattujen tiedostojen lisäksi.

Vaikka ei ole suoraviivaista menetelmää kansioiden kiinnittämiseksi tehtäväpalkkiin, voit viitata pin-kansioihin tehtäväpalkkiin Windows 10 -oppaassa useisiin kansioihin tehtäväpalkkiin. Voit myös liittää kansioita Käynnistä-valikkoon Windows 10: ssä. Mutta nämä ratkaisut eivät salli avata useita kansioita napsautuksella tai kaksoisnapsauttamalla.
Helppo tapa avata useita kansioita yhdessä paikassa
Jos haluat avata useita kansioita, jotka sijaitsevat yhdessä paikassa (asemassa tai asemassa), valitse kaikki avattavat kansiot, pidä Shift- ja Ctrl-näppäimiä alhaalla ja kaksoisnapsauta sitten valintaa.
Kiitos Joshua tästä kätevästä vinkistä.
Avaa useita kansioita samanaikaisesti Windows 10: ssä
Jos käytät Windows 10: ää tai aiempia Windows-versioita, voit avata useita kansioita kerralla käyttämällä tätä pientä kiertotapaa.
Täytä alla olevat ohjeet avataksesi useita kansioita kerralla Windows 10/8/7: ssa.
Vaihe 1: Avaa Muistio-ohjelma.
Vaihe 2: Kirjoita @echo pois alusta, kuten alla olevassa kuvassa näkyy.

Vaihe 3: Jätä jokaisen rivityypin alussa nyt välilyönti ja kirjoita sitten tai liitä polku kansioihin, jotka haluat samanaikaisesti.

Vihje: Voit etsiä kansion polun pitämällä Shift- näppäintä painettuna hiiren kakkospainikkeella kansiossa ja valitsemalla sitten Kopioi polun vaihtoehdoksi.
Vaihe 4: Napsauta lopuksi Tiedosto- valikkoa, valitse Tallenna- vaihtoehto, valitse paikka, johon tiedosto tallennetaan (suosittelemme, että tallennat sen työpöydälle) ja lopuksi syötä tiedostonimi, mutta älä unohda lisätä .bat- tiedostoa sen lopussa . Voit esimerkiksi tallentaa sen folders.bat- tiedostoksi.


Valitse kaikki tiedostot avattavasta Tallenna nimellä -luettelosta ja valitse sitten Tallenna- painike.
Vaihe 5: Siirry kohtaan, johon olet tallentanut .bat-tiedoston. Kaksoisnapsauta sitä avataksesi useita kansioita kerralla.

Jos haluat lisätä tiedostoon lisää kansioita, napsauta hiiren kakkospainikkeella .bat-tiedostoa, napsauta Muokkaa ja noudata yllä mainittua muotoa lisätäksesi minkä tahansa määrän kansioita.

Jos sinulla on kysyttävää, ilmoita siitä meille jättämällä kommentti alla.