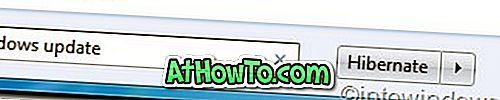Haluatko poistaa Windowsin päivityksen käytöstä Windows 10: ssä? Tässä on tapoja estää Windows 10: n lataamasta päivityksiä automaattisesti tai poistamaan Windows Update -selaimen kokonaan käytöstä Windows 10: ssä.
Ei ole mikään salaisuus, että Microsoft on muuttanut useiden työkalujen ja komponenttien odotettua sijaintia Windows 10: ssä. Monet asetukset on siirretty perinteisestä Ohjauspaneelista uuteen Asetukset-sovellukseen, ja prosessissa jotkin vaihtoehdot on poistettu kokonaan .
Windows 10: ssä Windows Update -asetukset on siirretty perinteisestä Ohjauspaneelista uuteen Asetukset-sovellukseen. Vaikka perinteinen ohjauspaneeli on edelleen läsnä Windows 10 -käyttöjärjestelmässä, ja meidän on siirryttävä perinteiseen ohjauspaneeliin pääsemään moniin asetuksiin, jotkut tutut Windows-päivitysasetukset eivät ole ohjauspaneelissa eivätkä käytettävissä Asetukset-sovelluksessa.

Edellisissä Windows-versioissa voisimme valita, mitä päivityksiä ladataan ja asennetaan. Windows 10: ssä käyttäjillä on hyvin vähän tai lähes olematonta valvontaa päivityksistä. Voit valita vain, miten päivitykset on asennettu, mutta et voi poistaa tai poistaa Windowsin päivitystä Windows 10: ssä.
Jos haluat jostain syystä sammuttaa tai poistaa käytöstä Windowsin päivityksen Windows 10: ssä, noudata alla olevia kiertotapoja.
Tapa 1 - Määritä verkkotyyppi Metered connection
Tapa 2 - Voit lopettaa päivitysten lataamisen automaattisesti ryhmäkäytännön avulla
Tapa 3 - Poista Windows-päivitys kokonaan käytöstä Windows 10: ssä
Menetelmä 1/3
Muuta verkon tyyppiä Metered
Oletusarvon mukaan Windows 10 ei lataa päivityksiä, kun olet yhteydessä mitattuun yhteyteen. Itse asiassa Windows 10 ei lataa päivityksiä niin kauan kuin olet mittaustilassa. Voit käyttää tätä asettamalla Metered Connection -ominaisuuden verkkoyhteyksiisi.
Ainoa saalis on, että et voi määrittää Metered Connection -ominaisuutta lähiverkkoon, mikä tarkoittaa, että WiFi ja muut hotspotit voidaan määrittää mittausliitännäksi. Käy läpi miten määrität mitatun yhteyden Windows 10 -oppaassa vaiheittaisia ohjeita varten.
Menetelmä 2/3
Poista Windowsin päivitys käytöstä rekisterin avulla
Tässä menetelmässä käytämme paikallista ryhmäkäytäntöeditoria. Koska ryhmäkäytäntöeditoria ei ole Windows 10 Home -versiossa, tätä menetelmää ei sovelleta Windows 10 Home -käyttöjärjestelmään.
Vaihe 1: Avaa Paikallinen ryhmäkäytäntöeditori. Voit tehdä tämän kirjoittamalla Muokkaa ryhmäkäytäntöä Käynnistä- tai tehtäväpalkin hakukenttään ja painamalla sitten Enter-näppäintä. Vaihtoehtoisesti voit avata Suorita komentoruutu, kirjoita Gpedit.msc ja avaa sama painamalla Enter-näppäintä.

Vaihe 2: Siirry seuraavaan käytäntöön:
Tietokoneen kokoonpano> Hallintamallit> Windows-komponentit> Windows Update.

Vaihe 3: Kaksoisnapsauta kaksoisnapsauttamalla Määritä automaattiset päivitykset -toimintoa avataksesi sen ominaisuudet.
Vaihe 4: Valitse Käytössä- vaihtoehto. Valitse Määritä automaattinen päivitys -kohdassa toinen vaihtoehto, jonka nimi on Ilmoita ladattavaksi ja ilmoita asennuksesta . Älä koske muihin asetuksiin.

Valitse Käytä- painiketta. Kuten edellä mainittiin, tämä menetelmä ei poista Windows Update -päivitystä, mutta sinulle ilmoitetaan, kun päivitykset ovat ladattavissa. Voit yksinkertaisesti ohittaa hälytyksen välttääksesi päivitysten lataamista ja asentamista.

Kun tämä käytäntö on käytössä, organisaatioviestisi hallitsee joitakin asetuksia Windowsin päivityksen Lisäasetukset -kohdassa.
Menetelmä 3/3
Poista Windows Update pysyvästi käytöstä
Tämä on paras tapa poistaa Windows-päivitys kokonaan käytöstä Windows 10: ssä. Tässä menetelmässä poistamme palvelun, joka vastaa Windows-päivitysten ja muiden ohjelmien, kuten Windows Defenderin, päivitysten tarkistamisesta, lataamisesta ja asentamisesta.
Vaihe 1: Kirjoita Palvelut Käynnistä-valikkoon tai tehtäväpalkin hakukenttään ja paina sitten Enter-näppäintä. Vaihtoehtoisesti voit kirjoittaa Services.msc-ohjelman Run-komentoruutuun ja avata sitten Palvelut-näppäintä painamalla Enter-näppäintä.

Vaihe 2: Etsi tässä kohdassa Windows-päivitykset . Napsauta sitä hiiren kakkospainikkeella ja valitse Ominaisuudet avataksesi Windows Update Properties -ikkunan.

Vaihe 3: Muuta Käynnistystyyppi-asetukseksi Ei käytössä . Napsauta Käytä- painiketta ja käynnistä tietokone uudelleen. Se siitä!

Tästä eteenpäin Windows 10 ei voi tarkistaa päivityksiä. Onnea!