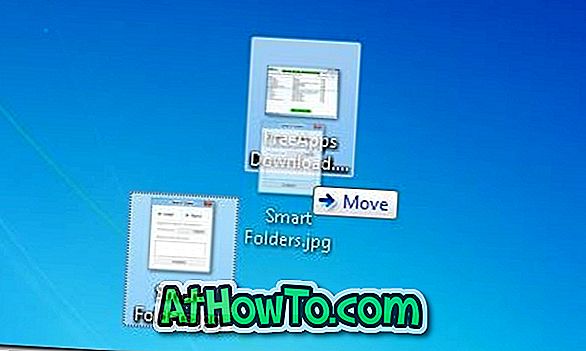Tietäen, sinun pitäisi tietää, että Windows 8 aloittaa kaksi kätevää ominaisuutta - Päivitä tietokone ja Nollaa PC - voit ladata Windowsin helposti uudelleen ja palauttaa tietokoneen tehdasasetuksiin. Ennen kuin käytät Refresh PC -ohjelmaa ja miten voit palauttaa Windows 8: n tehdasasetuksiin, olemme katseet yksityiskohtaisesti.
Kun päivitä tietokone palauttaa Windows 8: n oletusasetuksiinsa poistamatta asiakirjoja, musiikkia ja muita tiedostoja, Palauta tietokone poistaa kaiken ja asentaa Windowsin uuden kopion palauttamaan tietokoneen tehdasasetuksiin.

Vaikka molemmat ominaisuudet ovat erittäin hyödyllisiä, Päivitä tietokone -vaihtoehto näyttää hyödyllisemmältä, koska voimme helposti korjata järjestelmävirheet ja muut Windowsin ongelmat asentamatta Windowsin kopiota manuaalisesti. Kun suoritat Tietokoneen päivittäminen -toiminnon, Windows 8 palauttaa tietokoneen asetukset oletusarvoihinsa ja poistaa sitten kaikki asennetut sovellukset, lukuun ottamatta Windows Storesta ladattuja sovelluksia.
Prosessin aikana Windows 8 ei poista tallennettuja tiedostoja eikä muuta henkilökohtaisia asetuksia (taustakuvia ja lukitusnäytön taustaa), langattomien yhteyksien asetuksia, mobiililaajakaistan asetuksia, asemakirjaimien määrityksiä, BitLocker- ja BitLocker To Go -asetuksia. Ainoa saalis on, että sinun on asennettava kolmannen osapuolen sovellukset uudelleen.
Eikö olisi mukavaa, jos meillä olisi mahdollisuus luoda järjestelmän kuva sen jälkeen, kun olemme asentaneet suosikki-kolmannen osapuolen sovelluksia ja määritelleet Windowsin, jotta voimme käyttää tätä mukautettua kuvaa Päivitä PC-toimintaa sen sijaan? Kyllä, on mahdollista luoda mukautettu Päivitä PC-kuva piilotetun komentorivin työkalun avulla. Luo Windows 8 -aseman kuvan pohja suosikkiohjelmiston asentamisen jälkeen noudattamalla alla olevia ohjeita.
menettely:
Vaihe 1: Avaa komentorivi, jossa on järjestelmänvalvojan oikeudet. Voit tehdä tämän kirjoittamalla Käynnistä-ruutuun CMD tai Käynnistä-näytön hakukenttään ja painamalla Ctrl + Shift + Enter -näppäimiä käynnistääksesi komentorivin adminiksi.
Tai kirjoita CMD hakukenttään, napsauta hiiren kakkospainikkeella Komentorivi ja valitse sitten Lisäasetukset> Suorita järjestelmänvalvojana. Voit myös viitata siihen, miten käynnistää ohjelman järjestelmänvalvojana Windows 8 -oppaassa.

Vaihe 2: Kirjoita korotetussa kehyksessä seuraavat komennot yksitellen ja paina Enter-näppäintä kunkin komennon jälkeen:
mkdir D: Win8Image
Yllä olevassa komennossa D: Win8Image viittaa kiintolevyn sijaintiin, johon haluat tallentaa kuvatiedoston. Varmista, että asemassa on tarpeeksi vapaata tilaa.
rcimage –CreateImage D: Win8Image
Jälleen, D: Win8Image viittaa paikkaan, joka on aiemmin luotu tallentamaan kuvatiedosto.


Menettely voi kestää minuutteja tunteihin asennettujen sovellusten ja tietokoneen yleisen nopeuden mukaan. Kuvan luomiselle kului lähes 42 minuuttia. Kun olet valmis, sulje komentorivi.
Kun seuraavan kerran käynnistät Päivitä tietokone, Windows 8 käyttää tätä mukautettua kuvaa automaattisesti päivittämään tietokoneesi.