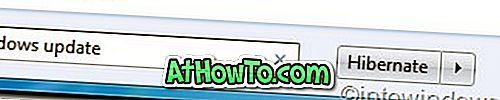Kun olet asentanut Windows 10/8: n uuden kopion tai asentanut uuden kiintolevyn, voit halutessasi muuttaa osion tai CD / DVD-aseman asemakirjainta. Jos esimerkiksi olet nimittänyt aseman Office-asiakirjoiksi tallentaaksesi kaikki työhön liittyvät asiakirjat, voit halutessasi muuttaa aseman kirjainta O: ksi.
Kaikissa Windows-käyttöjärjestelmän uusimmissa versioissa voit määrittää oman asemakirjaimen osioille. Windowsissa voit muuttaa levyn kirjainta vaivattomasti alkuperäisen Disk Management -apuohjelman avulla.

Jos haluat muuttaa aseman kirjainta Windows 10 / 8.1 -käyttöjärjestelmässä, voit seurata vaiheittaisia ohjeita.
VAROITUS: Windowsin asennetun aseman (järjestelmän asema) asemakirjainta ei voi muuttaa. Älä myöskään yritä muuttaa asennettuja ohjelmia sisältävän aseman kirjainta. Suosittelemme myös luomaan varmuuskopiot tiedoista ennen kuin alat vaihtaa asemakirjainta.
Windows 10/8 -aseman kirjaimen muuttaminen
Vaihe 1: Avaa levynhallinta. Voit tehdä tämän avaamalla tämän tietokoneen (tietokone), napsauttamalla hiiren kakkospainikkeella vasemmanpuoleisessa navigointipaneelissa olevaa tätä PC-kuvaketta (katso kuva), napsauttamalla Manage (Avaa) valitsemalla Computer Management (Tietokoneen hallinta), laajentamalla Storage (Tietokoneen hallinta) vasemmasta ruudusta ja napsauttamalla sitten Levynhallinta avaa saman.
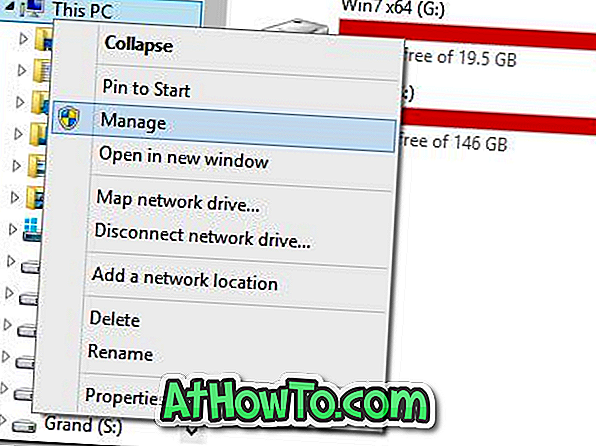
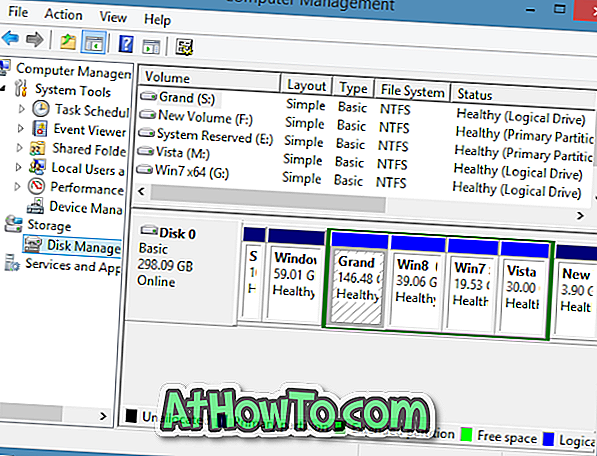
Vaihtoehtoisesti voit avata Suorita-valintaikkunan (paina samanaikaisesti Windows + R-näppäimiä), kirjoita Diskmgmt.msc- ruutuun ja paina sitten Enter-näppäintä avataksesi levynhallinnan.
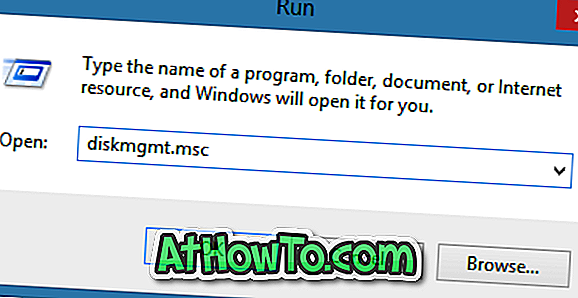
Vaihe 2: Kun Levynhallinta on käynnistetty, napsauta hiiren kakkospainikkeella asemaa, jonka asemakirjainta haluat muuttaa, ja napsauta sitten Muuta aseman kirjainta ja polkuja . Tämä toiminto avaa Change Drive Letter and Paths -valintaikkunan.
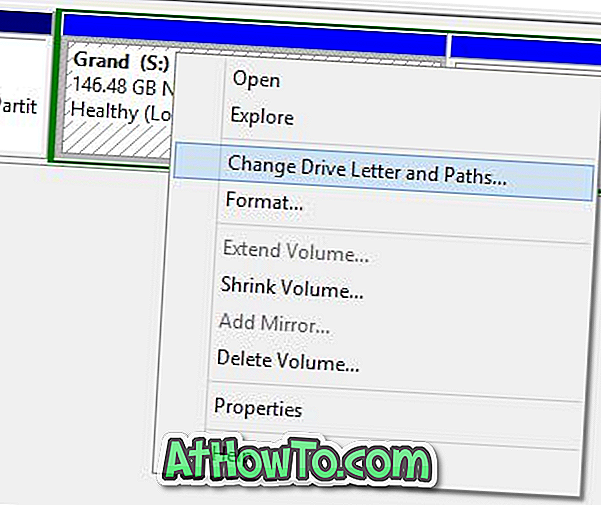
Jos esimerkiksi haluat muuttaa aseman kirjainta "R": stä "S": ksi, sinun on painettava hiiren kakkospainikkeella asemaa 'R'.
Vaihe 3: Napsauta tässä painiketta Muuta . Huomaa, että jos Muuta-painike on harmaana tai sitä ei ole saatavilla, sinun on ensin valittava aseman kirjain (katso kuva).
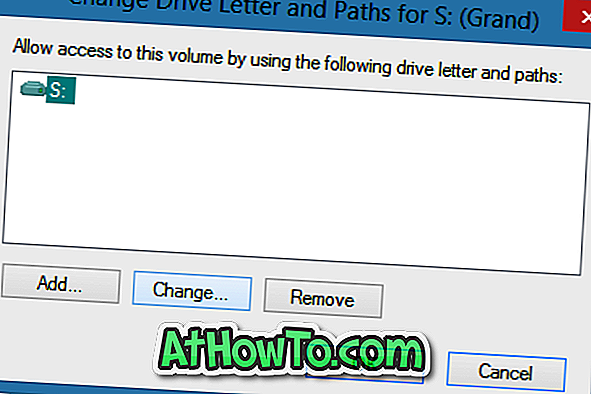
Vaihe 4: Valitse käytettävissä oleva asemakirjain avattavasta valikosta ja valitse sitten OK- painike vaihtaaksesi aseman kirjainta.
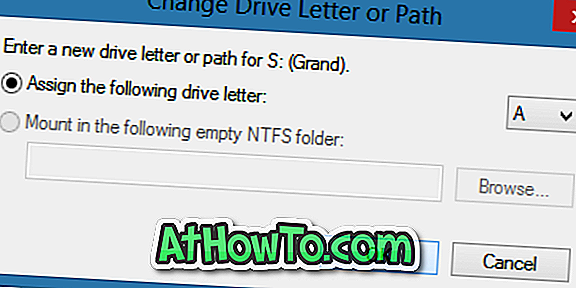
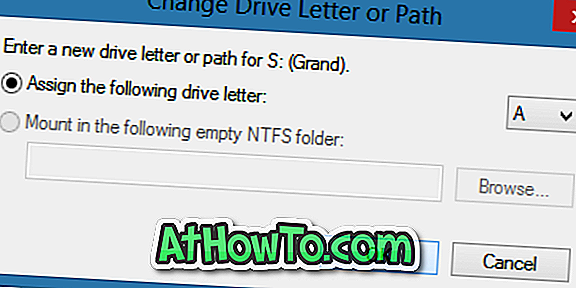
Napsauta Kyllä-painiketta, kun näet ”Jotkin ohjelmat, jotka tukevat asemakirjaimia, eivät ehkä toimi oikein. Haluatko jatkaa ”varoitusviestiä vaihtaaksesi asemakirjainta.
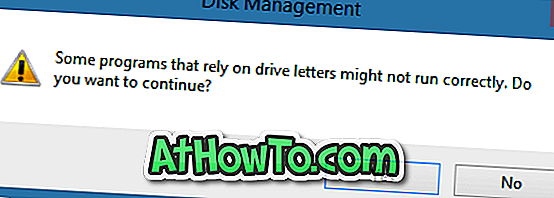
Kuten aiemmin mainittiin, asennettuja ohjelmia sisältävän aseman kirjainta ei ole suositeltavaa muuttaa.
Myös Windows 8: n asemakuvakkeiden muuttaminen ja asemakirjainten oppaiden piilottaminen saattavat kiinnostaa sinua.