Viime viikonloppuna sain uuden ongelman Windows 10 -käyttöjärjestelmässä. CCleaner-ohjelma kieltäytyi avaamasta ja näyttäisi: ”Tämä sovellus ei voi toimia tällä tietokoneella. CCleaner ei toimi tällä Windows-versiolla.
Tätä sovellusta ei voi käyttää tällä tietokoneella
Jos valitset tämän sovelluksen, sitä ei voi käyttää tällä tietokoneella. CCleaner ei toimi tässä Windows- työpöydän ilmoituksen versiossa, se vie sinut CCleanerin viralliselle lataussivulle. Tietenkin, jos olet poistanut työpöydän ilmoituksen käytöstä, et ehkä saa tätä virhettä, mutta ohjelma ei käynnisty ilman virheitä. Niinpä on aina hyvä pitää työpöydän ilmoitus päällä kaikissa ohjelmissa Windows 10: ssä.

Nopea web-haku paljasti, että tämä virhe ei ole ominaista CCleanerille tai muulle ohjelmalle . Saatat saada tämän "Tämän sovelluksen ei voi käyttää tällä PC: llä" työpöydän ilmoitusilmoitusta, kun yrität käynnistää minkä tahansa ohjelman. Vaikka virheen pitäisi näkyä, kun yrität käynnistää vain vanhentuneen version ohjelmasta Windows 10: ssä, virhe jostain syystä tulee näkyviin, kun käynnistät joidenkin ohjelmien uusimmat versiot.
Korjaus ”Tämä sovellus ei voi käyttää tällä PC: llä” -vikaa Windows 10: ssä
"Tämä sovellus ei voi käyttää tällä PC: llä" on varsin yksinkertainen. Sinun tarvitsee vain poistaa ohjelma tietokoneesta ja asentaa ohjelman uusin versio tai päivittää ohjelma uusimpaan versioon. Jos virhe ilmenee myös ohjelman viimeisimmässä versiossa, poista se ja asenna se uudelleen, jotta virhe poistuu.
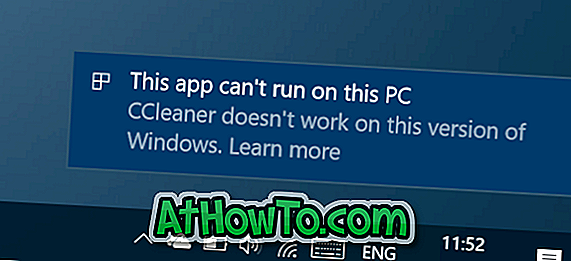
Lyhyesti sanottuna: "Tämä sovellus ei voi toimia tällä PC: llä" Windows 10: ssä on helppo korjata. Sinun tarvitsee vain päivittää ohjelma uusimpaan versioon tai asentaa se uudelleen.
Jos ongelma ei ratkea myöskään ohjelman uusimman version asentamisen jälkeen, ota yhteyttä Microsoftin tukiryhmään ja ota yhteyttä käyttämällä sisäänrakennettua yhteystuki-sovellusta. Tukeen voi myös ottaa yhteyttä ohjelman kehittäjään. Voit myös ajastaa puhelun takaisin Microsoftin tukitiimiltä käyttämällä Windows 10: n Yhteystiedot-tukisovellusta.
Saatat myös tietää, miten CCleaner-työpöydän hälytys poistetaan käytöstä.














