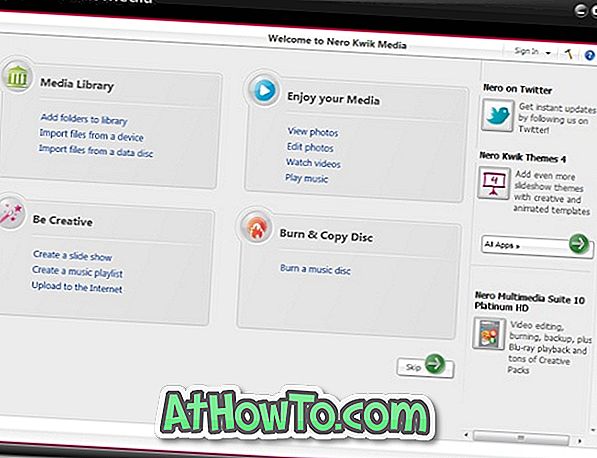Windows 10 -käyttöjärjestelmä ei ole ollut sileä purjehdus kaikille. Pian Windows 10: n julkistamisen jälkeen lähes kaikki päivittivät Windows 10: een joutuivat käsittelemään epäyhtenäisiä Käynnistä-valikkoa ja oletusohjelmia.
Microsoft on tasoittanut useimmat ongelmat marraskuun päivityksen ja vuosipäivän päivityksen Windows 10 -käyttöjärjestelmässä, mutta siinä on vielä paljon ongelmia. Yksi yleinen valitus Windows 10: stä on, että File Explorer avautuu hyvin hitaasti.
Tiedän myös, että File Explorer tai Windows Explorer kestää tavallisesti kaksi tai kolme sekuntia uudelleen käynnistämisen tai kylmäkäynnistyksen jälkeen. Mutta seuraavat käynnistykset tapahtuvat välittömästi.
Windows Explorer avautuu hitaasti Windows 10: ssä
Windows 10: n käyttöönoton jälkeen monet käyttäjät ovat valittaneet, että File Explorer avaa usein viisi-kymmenen sekuntia.

Jos sinulla on myös tämä File Explorerin tai Windows Explorerin hidas avauskäyttäytyminen Windows 10: ssä, voit kokeilla alla olevia ratkaisuja ongelman ratkaisemiseksi.
Menetelmä 1/2
Käynnistä tietokone uudelleen
Jos olet suorittanut järjestelmän uudelleenkäynnistyksen jonkin aikaa, on hyvä käynnistää tietokone uudelleen, ennen kuin yrität kokeilla muuta alla mainittua ratkaisua.
Menetelmä 2, 2
Pysäytä ja käynnistä Windows-hakupalvelu
Vaihe 1: Kirjoita System Configuration tai Msconfig Käynnistä / tehtäväpalkin hakuun ja paina sitten Enter-näppäintä avataksesi System Configuration -ikkunan.

Vaihe 2: Napsauta tässä Palvelut- välilehteä. Sinun pitäisi nyt nähdä kaikki käynnissä olevat ja pysäytetyt palvelut.
Vaihe 3: Etsi palveluluettelosta Windows Search -palvelu.
Vaihe 4: Poista Windowsin haku -ruutu. Poista palvelu käytöstä napsauttamalla Käytä- painiketta.

Vaihe 5: Tarkista lopuksi Windowsin hakupalvelu ja napsauta sitten Apply (Käytä) -painiketta käynnistääksesi sen uudelleen.
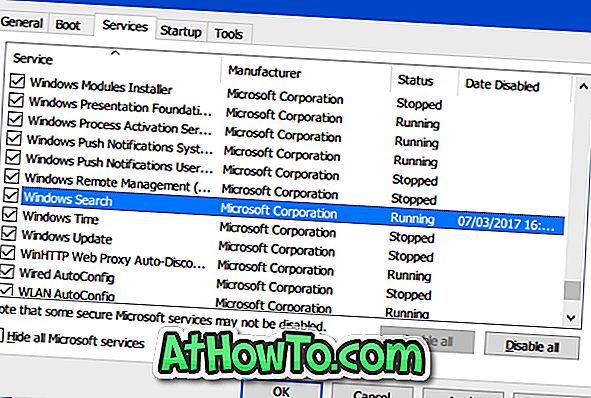
Sulje System Configuration -valintaikkuna. Jos näet seuraavan ikkunan Käynnistä uudelleen ja poistu ilman uudelleenkäynnistysasetuksia, valitse Poistu ilman uudelleenkäynnistyspainiketta.

Yritä käynnistää File Explorer nyt. Sen pitäisi nyt alkaa viipymättä.
Älä unohda tarkistaa, miten avaat File Explorerin tähän tietokoneeseen Windows 10 -oppaassa.