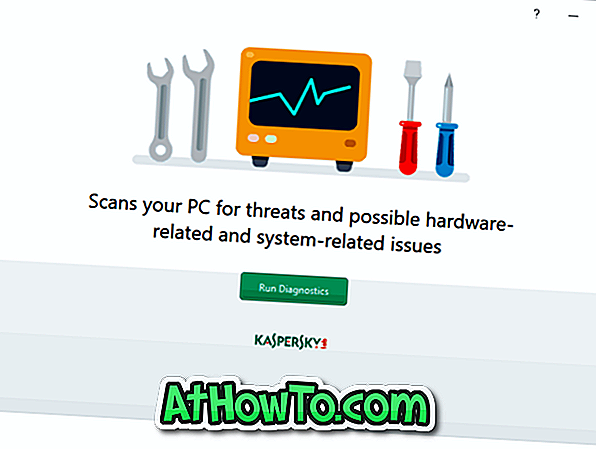Oletusasetuksilla Windows 10: n Käynnistä / tehtäväpalkin haku etsii tiedostoja Käynnistä-valikosta ja kirjastokansioista, kuten työpöydältä, dokumenteista, kuvista, videoista ja musiikista. Se ei löydä etsimääsi tiedostoa tietokoneen toisessa asemassa olevista tiedostoista oletusasetuksilla.
On joitakin käyttäjiä, jotka haluaisivat hakea koko PC: tä suoraan Käynnistä / tehtäväpalkista. Jos haluat myös tehdä Start / tehtäväpalkista haun missä tahansa tietokoneessa olevasta tiedostosta, voit tehdä sen pakottamalla hakemiston indeksoimaan kaikki sijainnit tietokoneellasi.
Tässä oppaassa näytämme, miten etsiä tiedostoa, joka sijaitsee missä tahansa Windows 10 -tietokoneessa suoraan Käynnistä / tehtäväpalkista.
Menetelmä 1/2
Lisää uusia kohteita hakuhakemistoon manuaalisesti
Vaihe 1: Avaa Indeksointiasetukset kirjoittamalla sama Käynnistä / tehtäväpalkin hakukenttään ja lyö sitten Enter- näppäimeen.
Vaihe 2: Napsauta Indeksointiasetukset-ikkunassa Muokkaa- painiketta. Tämä avaa indeksoidut sijainnit -valintaikkunan, jossa näytetään kaikki indeksoidut sijainnit.

Vaihe 3: Valitse tässä kaikki asemat (tai asemat, jotka haluat indeksoida, jotta voit etsiä tiedostoja niissä). Napsauta OK- painiketta.
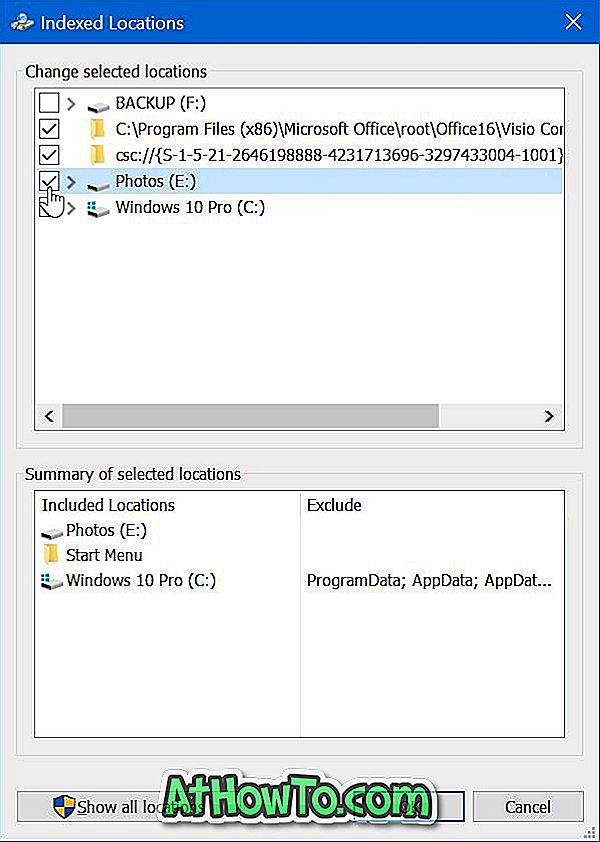
Huomaa, että voit myös lisätä vain tiettyjä sijainteja tai jättää tietyt kansiot pois indeksoinnista. Voit tehdä tämän laajentamalla asemaa napsauttamalla sen vieressä olevaa " > " -merkkiä ja valitsemalla sitten vain kansiot, jotka haluat indeksoida.
Vaihe 4: Napsauta lopuksi Lisäasetukset -painiketta ja napsauta sitten uudelleenrakennuspainiketta, kun haluat rakentaa hakemiston uudelleen. Windows 10 saattaa kestää jonkin aikaa uusien tiedostojen ja sijaintien lisäämiseksi hakuhakemistoonsa.
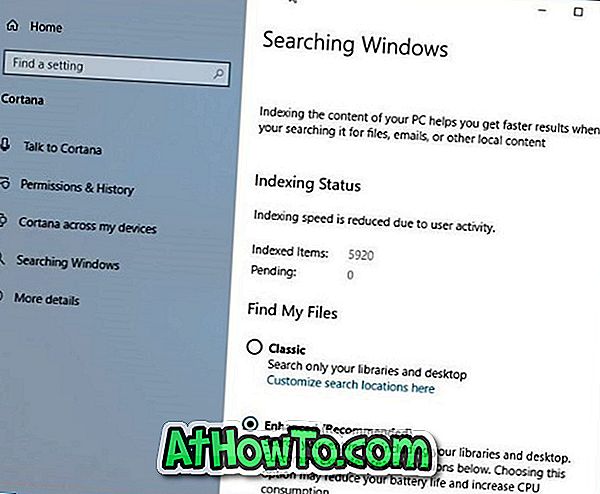
Kun olet valmis, voit etsiä minkä tahansa tiedoston suoraan Käynnistä / tehtäväpalkin hakukentästä.
Menetelmä 2, 2
Ota Enhanced Search -tila käyttöön
Windows 10: n kanssa rakennetaan 18267 (1903) Microsoft esitteli uuden vaihtoehdon Enhanced search mode, jonka avulla voit etsiä koko tietokoneesta tiedoston. Huomaa, että tämä vaihtoehto ei ole osa Windows 10: n 1803- ja 1809-versiota.
Vaihe 1: Siirry kohtaan Asetukset > Cortana > Windowsin etsiminen .
Vaihe 2: Valitse Etsi tiedostot -osiossa Parannettu- vaihtoehto, jos haluat ottaa parannetun hakutilan käyttöön.
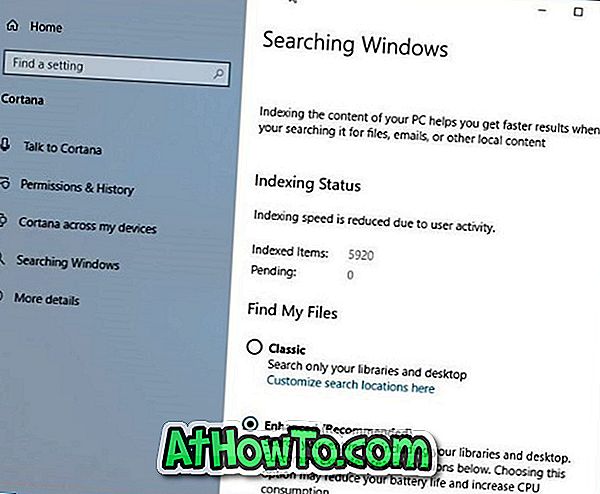
Tietokoneen tiedostojen määrän mukaan kaikki tiedostot voivat kestää jonkin aikaa.
Käynnistysvalikon avaaminen nopeammin Windows 10 -oppaassa saattaa myös kiinnostaa sinua.