OneDrive-tiedostot On-Demand on viileä ominaisuus, joka on käytettävissä Windows 10: ssä, jotta pääset OneDrive-tilitiedostoihisi lataamatta niitä tietokoneeseen.
Tiedostojen kysyntä -ominaisuus on erittäin hyödyllinen ominaisuus, erityisesti käyttäjille, joilla on kymmeniä Gtg-tiedostoja OneDrive-pilvitileilläan, mutta tilaa ei enää ole tietokoneissaan.

OneDrive Files On-Demand -toiminnolla voit nähdä kaikki nämä OneDrive-tiedostot Windows 10 File Explorerissa (OneDrive-kansiossa) lataamatta niitä itse. Online-tiedostoja tai OneDrive-tiedostoja, jotka eivät käytä tilaa tietokoneessa, ei kuitenkaan voida avata ilman aktiivista Internet-yhteyttä.
Saatat ajatella, miten tunnistetaan vain online-tiedosto? Vain online-tiedostossa näkyy pilvikuvake, kuten yllä olevassa kuvassa näkyy.

Kun avaat vain online-tiedoston kaksoisnapsauttamalla sitä, se lataa tietokoneeseen. Vain online-tiedostosta tulee nyt paikallisesti saatavilla oleva tiedosto. Tämä tarkoittaa, että voit avata tai muokata tätä paikallisesti saatavilla olevaa tiedostoa myös silloin, kun tietokoneesi on offline-tilassa. Jos haluat vapauttaa tilaa tekemällä tämän tiedoston verkossa vain uudelleen, napsauta sitä hiiren kakkospainikkeella ja valitse sitten Vapauta tilaa.
Lyhyesti sanottuna Tiedostojen kysyntä -toiminto estää tiedostojen tallentamisen tietokoneellesi, mutta mahdollistaa pääsyn tarvittaessa.
Jos mietit, mitä tapahtuu, kun poistat tiedoston, muista, että kun poistat online-vain tiedoston toisesta laitteestasi, se poistetaan kaikista laitteista. Jos haluat palauttaa, voit palauttaa poistetut tiedostot OneDriven roskakorista enintään 30 päiväksi (poistopäivästä). Ja kun poistat paikallisesti saatavilla olevan tiedoston, se näkyy OneDrive-roskakorissasi ja Windowsin roskakorissa.
Ota OneDrive-tiedostot käyttöön tai poista ne käytöstä Windows 10: ssä
Näin voit ottaa OneDrive Files On-Demand -ominaisuuden käyttöön tai poistaa sen käytöstä Windows 10: ssä.
Vaihe 1: Napsauta hiiren kakkospainikkeella tehtäväpalkin ilmoitusalueella olevaa OneDrive-kuvaketta ja valitse sitten Asetukset- vaihtoehto. Jos et näe OneDrive-kuvaketta, näytä piilotetut kuvakkeet napsauttamalla tehtäväpalkin pientä ylös -kuvaketta.
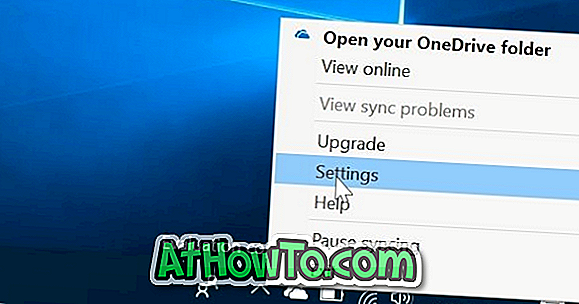
Vaihe 2: Valitse Microsoft OneDrive -valintaikkunassa Asetukset- välilehti napsauttamalla samaa.
Vaihe 3: Valitse lopuksi Tallenna tila ja lataa tiedostot, kun käytät niitä valintaruutuun. Napsauta OK- painiketta, jos haluat ottaa PC On-Demand -toiminnon käyttöön.
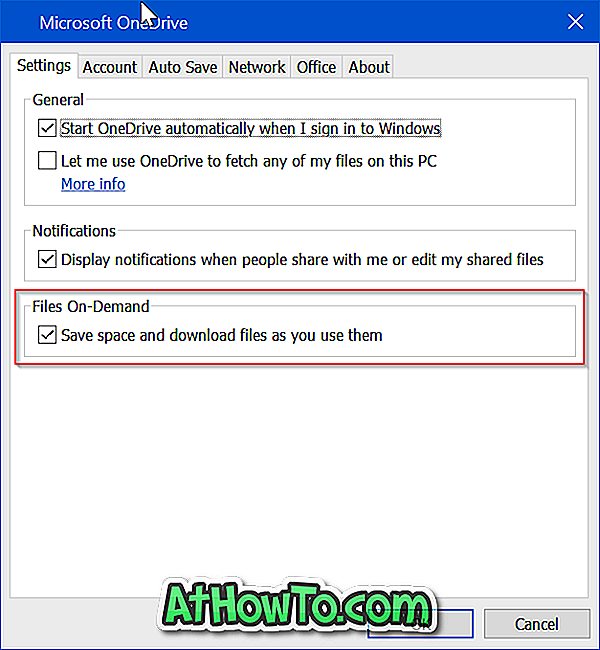
Poista tiedostojen kysyntä käytöstä valitsemalla Tallenna tila ja lataa tiedostot -vaihtoehto. Napsauta OK-painiketta.














