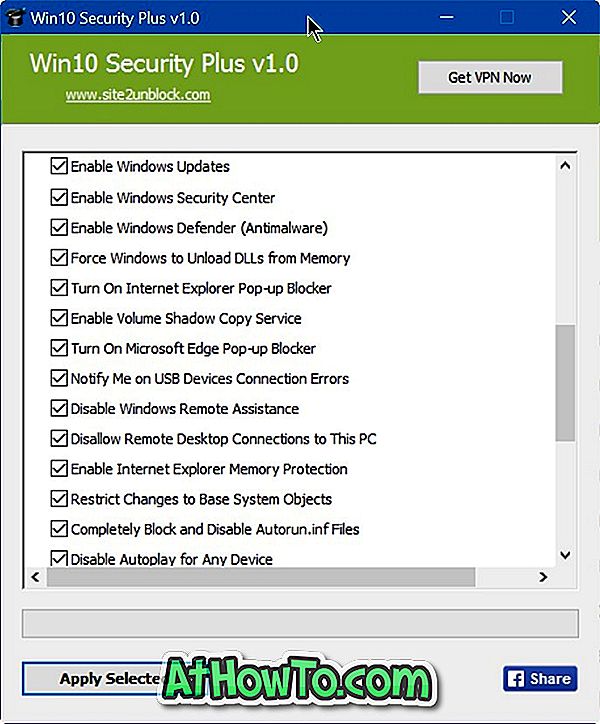Tänä aamuna, kun muistikirjaani (Windows 8) käynnistyi lepotilasta, huomasin, että jotkin asemat puuttuvat Windows Explorerista. Kahdesta viidestä ajastani ei nähty Windowsin Resurssienhallinnassa, mutta ne näkyivät Levynhallinnassa.
Tietokoneen käyttäjien, jotka ovat käyttäneet tai käyttäneet Windows XP-, Vista- tai Windows 7 -käyttöjärjestelmää, on oltava tietoisia siitä, että ongelma ei ole ominaista Windows 8: lle ja että se on myös aiemmissa Windows-versioissa. Ongelma ilmenee yleensä, kun käynnistät tietokoneen lepotilasta tai lepotilasta.
Taajuusmuuttaja saattaa kadota Explorerista, jos sillä ei ole asemakirjainta. Lisäksi, jos asema on poissa käytöstä tai offline-tilassa, se ei ehkä näy Explorerissa. Käyttäjät, jotka kokevat tämän ongelman, voivat ratkaista ongelman noudattamalla seuraavia menetelmiä.
Tapa 1:
Vaihe 1: Avaa Suorita-valintaikkuna, kirjoita diskmgmt.msc ja paina Enter-näppäintä käynnistääksesi levynhallinnan.
Vaihe 2: Tarkista levynhallinnassa, että asemassa on kelvollinen asemakirjain. Näet aseman nimen juuri aseman nimen vieressä. Jos siinä ei ole aseman kirjainta, napsauta hiiren kakkospainikkeella leimaamatonta asemaa, napsauta Muuta aseman kirjainta ja polkuja . Jos puuttuvalla asemalla on kelvollinen kirjain, jota ei vielä näy Explorerissa, sinun täytyy tarkistaa muita mahdollisia korjauksia.


Vaihe 3: Sinun pitäisi nyt nähdä pieni valintaikkuna, jonka nimi on muutos Drive Letter ja Paths. Napsauta Lisää- painiketta, valitse aseman kirjain avattavasta valikosta ja valitse sitten OK-painike. Näet nyt aseman Windowsin Resurssienhallinnassa.


HUOMAUTUS: Jos Muuta aseman kirjainta ja polkuja ei ole käytettävissä pikavalikossa, varmista, että asema on Online. Jos asema on Offline-tilassa, napsauta hiiren kakkospainikkeella levyn numeroa ja valitse Online.
Tapa 2:
Jos asema ei näy edes sen jälkeen, kun olet määrittänyt asemakirjaimen, sinun on ehkä suoritettava virallinen laite ja laitteiden vianmääritys Windows 7: ssä ja Windows 8: ssa.
Vaihe 1: Kirjoita vianmääritys Windows 7 Käynnistä-valikon hakukenttään ja paina Enter-näppäintä. Jos olet Windows 8 -käyttöjärjestelmässä, avaa asetusten haku painamalla Windows + W-pikanäppäintä, kirjoita hakukenttään vianmääritys ja paina enter-näppäintä.
Vaihe 2: Napsauta Vianmääritys-ikkunan vasemmassa ruudussa Näytä kaikki, jos haluat nähdä kaikki käytettävissä olevat vianmääritysohjelmat Windowsissa.


Vaihe 3: Napsauta Laitteisto ja laitteet -toiminnon vianmääritys käynnistääksesi sen, napsauta Seuraava, jos haluat aloittaa skannauksen tietokoneeseen liittyviin ongelmiin. Jos ongelmia löytyy, vianmääritysohjelma korjaa ne automaattisesti. Jos vianmääritysohjelma ei tunnista ongelmaa, sulje vianmääritysohjelma ja kokeile muita mahdollisia korjauksia, jotka ovat käytettävissä verkossa.