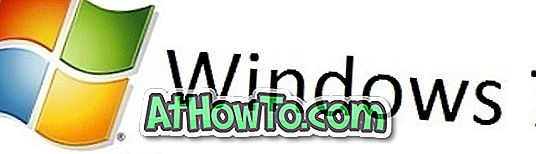Lokakuussa, pian Windows 10 -teknisen esikatselun julkaisun jälkeen, näytimme, miten Windows 10 -käyttöjärjestelmä käynnistetään Windows 7: ssä ja Windows 8.1: ssä. Opas Windows 10 Käynnistä-valikko Windows 8.1 / 7 näyttää, miten Windows 10 -tyylinen Start-valikko asennetaan edeltäjiinsä kolmannen osapuolen ohjelman ViStart avulla.
Ne teistä, jotka ovat nähneet viimeisimmän Windows 10: n rakenteen kuvia, tietävät, että Microsoft on kääntänyt Startin vähän, ja se näyttää hieman erilaiselta kuin ensimmäisessä esikatselussa.

Jos olet Windows 7: ssä tai Windows 8: ssa tai Windows 8.1: ssä ja rakastat uutta Windows 10: n Käynnistä-valikkoa, voit helposti saada sen Windows 7/8 / 8.1 -käyttöjärjestelmässä. PeterRollor, mies, joka on monien silmälasien Windows-nahkojen ja apuohjelmien takana, on julkaissut uuden ihon ViStartille, jotta Windows 7/8 / 8.1 -käyttöjärjestelmässä on uusin Windows 10: n Käynnistä-valikko.
Kuten näette, uusi Windows 10 Start -valikko iho ViStartille tuo uuden hakukentän ja Käynnistä-valikon virtapainikkeen. Jos etsit entistä toimivampaa tehtäväpalkin hakukenttää, tutustu siihen, miten Windows 10 -tyylinen tehtäväpalkin hakukentän ominaisuus saadaan Windows 7/8 -oppaassa.
Tässä voit asentaa ViStartin ja Windows 10: n Käynnistä-valikon ihon:
Vaihe 1: Siirry ViStartin tälle sivulle, lataa uusin versio ja asenna se sitten Windows 7/8 / 8.1 -tietokoneeseen.
Vaihe 2: Kun ViStart on asennettu, lataa Windows 10 Käynnistä-valikon iho (RAR-tiedosto) täältä.
Vaihe 3: Pura RAR-tiedosto WinRAR-, WinZip- tai 7-Zip-ohjelmalla työpöydän tai muun aseman kansioon.
Saat kansion nimeltä Neuer Ordner. Kaksoisnapsauta sitä nähdäksesi kaksi kansiota: Windows 10 Käynnistä-valikko uusi Windows 7 ja Windows 10 Käynnistä-valikko Windows 8 ja 8.1.
Vaihe 4: Kopioi Windows 10: n Käynnistä-valikko uudeksi Windows 7: lle (jos olet Windows 7 -käyttöjärjestelmässä) Windows 10 Käynnistä-valikko uusi Windows 8: lle ja 8.1: lle ViStartin nahkakansioon. Voit nopeasti käyttää ViStartin nahkakansiota kirjoittamalla Run app -ruutuun % appdata% ViStart \ _skins ja painamalla Enter.
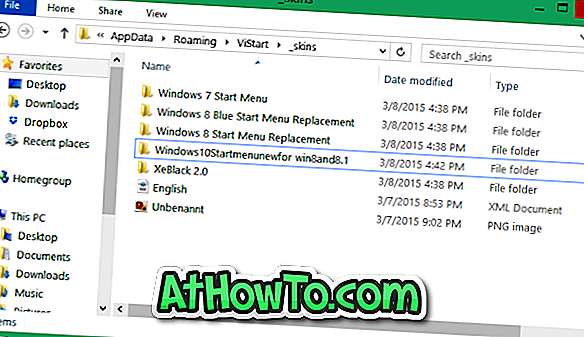
Vaihe 5: Seuraava, Kirjoita % appdata% ViStart Kielet Suorita-komentoruudussa ja paina Enter-näppäintä.
Nimeä nykyinen englanninkielinen.XML-tiedosto johonkin muuhun ja kopioi sitten englanniksi.XML, jonka sait sen jälkeen, kun ladatun ihon RAR-tiedosto on poistettu Kielet-kansioon.
Vaihe 6: Suorita ViStart-ohjelma uudelleen. Jos se on jo käynnissä, käynnistä ohjelma uudelleen nähdäksesi ViStart-kuvakkeen järjestelmälokerossa. Napsauta sitä ja valitse sitten Asetukset.
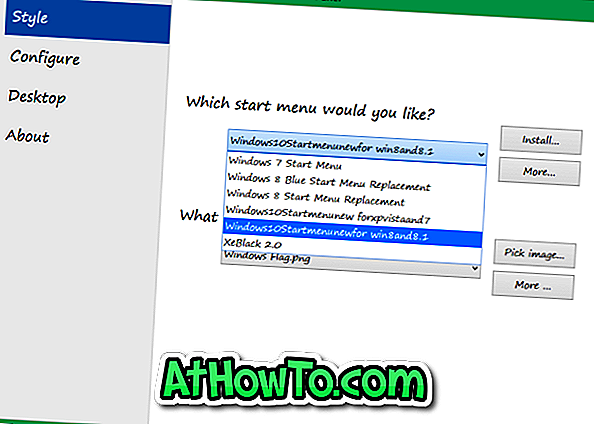
Valitse Tyyli-välilehdessä juuri asennettu Windows 10 Start -valikko. Se siitä! Onnea!