Me kaikki tiedämme tyypillisen tavan poistaa ohjelmisto Windows XP: ssä, Windowsissa ja Windows 7: ssä. Tarvitset mennä Ohjauspaneeliin ja sitten Ohjelmat ja ominaisuudet (lisää / poista ohjelmia XP: ssä), napsauta hiiren kakkospainikkeella sovelluksen nimeä ja lopuksi valitse asennuksen poisto, jos haluat asentaa asennetun ohjelman.
Microsoft ei ole muuttanut tätä menettelyä myös tulevassa Windows 8 -käyttöjärjestelmässä, jos vuotanut Windows 8 -versiot ovat mitä tahansa. Jos siis asennat ja asennat ohjelmiston usein, etsit ehkä parempaa tapaa poistaa ohjelmisto.
MenuUninstaller on loistava sovellus, jonka avulla voit poistaa ohjelmiston napsautuksella. Sen avulla voit poistaa ohjelman suoraan ohjelman kontekstivalikosta (hiiren kakkospainikkeella valikko). Toisin sanoen, napsauta hiiren kakkospainikkeella työpöydän Käynnistä-valikossa olevaa sovelluksen merkintää tai valitse työpöydän sovelluksen pikakuvaketta ja valitse poisto-vaihtoehto, jos haluat poistaa ohjelman tietokoneesta.

MenuUninstaller -ohjelmiston asentaminen lisää Uninstall option sovelluksen kontekstivalikon. Voit poistaa sovellukset napsauttamalla kontekstivalikkoa.
MenuUninstallerin käyttäminen sovellusten poistamiseksi tietokoneesta:
Vaihe 1: Lataa (linkki, joka on tämän artikkelin lopussa) ja asenna MenuUninstaller tietokoneeseen, jotta voit lisätä Uninstall-vaihtoehdon kontekstivalikkoon.
Vaihe 2: Napsauta hiiren kakkospainikkeella poistettavaa sovellusta ja käynnistä prosessi valitsemalla Poista asennus .
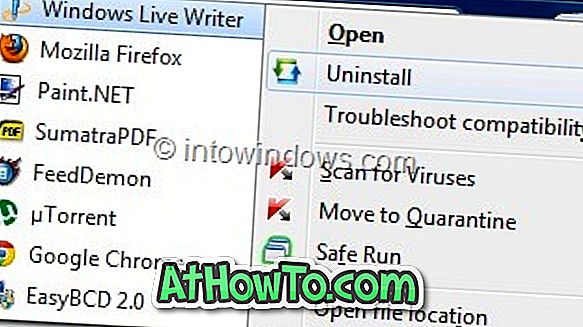
Vaihe 3: Napsauta Kyllä vahvistuspyyntöön.
Huomaa, että jos et näe Poista asennus -vaihtoehtoa, kun napsautat hiiren kakkospainikkeella sovelluksen pikavalintaa Käynnistä-valikossa, pidä Vaihto-näppäintä painettuna ja napsauta sovellusta hiiren kakkospainikkeella nähdäksesi Poista asennus.
Haluatko lisätä hyödyllisiä toimintoja Windowsin kontekstivalikkoon? Tutustu oikeanpuoleiseen napsautukseen Extender ja Ultimate Windows Context Menu Customizer -työkaluihin, jos haluat lisätä hyödyllistä vaihtoehtoa kontekstivalikkoon.
Lataa MenuUninstaller














