Kun selaat Webiä Edgessä tai muussa selaimessa, Web-selain tallentaa paljon tietoa tietokoneellasi. Se tallentaa selaushistoriasi, tallennetut salasanat, verkkosivustojen evästeet ja muut henkilökohtaiset tiedot, jotka syötät Web-lomakkeisiin.
Kaikki siellä olevat selaimet auttavat sinua hallitsemaan näitä tietoja ja jopa voit poistaa kaikki nämä tiedot, kun haluat. Mutta entä jos haluat selata Internetiä yksityisesti tallentamatta tietoja tietokoneellesi?
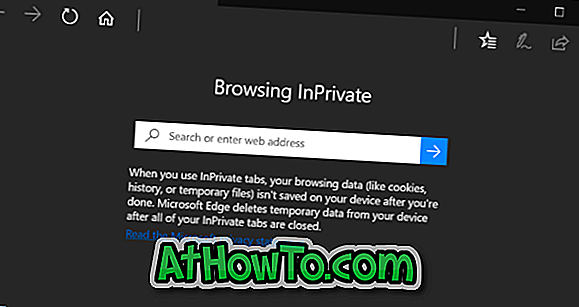
Jos haluat varmistaa, että Microsoft Edge ei tallenna selaushistoriaa ja muita tietoja, voit käyttää InPrivate-tilaa. InPrivate-tila on hyvin samanlainen kuin yksityinen tila Firefoxissa ja inkognito-tilassa Chromeissa.
Kun selaat Internetiä InPrivate-tilassa, Edge ei tallenna vierailtujen sivustojen historiaa, tilapäisiä tiedostoja, evästeitä ja muita tietoja istunnon lopussa. Kaikki nämä tiedostot poistetaan selausistunnon lopussa. Lyhyesti sanottuna InPrivate-tila tallentaa tietyt tiedot väliaikaisesti selaamisen aikana, mutta nämä tiedot poistetaan istunnon lopussa.
Microsoft Edgen InPrivate-ikkunassa näkyy InPrivate ikkunan vasemmassa yläkulmassa, jotta voit helposti tunnistaa InPrivate-ikkunan. Kaikki tämän InPrivate-ikkunan auki olevat välilehdet ovat InPrivate-välilehtiä eikä tallenna mitään tietoja istunnon lopussa.
Kun InPrivate-ikkuna on auki, voit avata normaalin välilehden Edgen normaalissa ikkunassa, jos haluat selata Webiä tavalliseen tapaan.
InPrivate-tila on hyödyllinen, kun selaat verkkoa jaetulla tietokoneella. Muista kuitenkin, että verkonvalvoja ja verkko-operaattori voivat seurata kaikkia toimintoja, jos ne haluavat.
Menetelmä 1/2
Avaa InPrivate Edge -ikkuna tehtäväpalkista
Edge InPrivate -palvelun avaaminen tehtäväpalkista on nopein tapa aloittaa yksityinen selaaminen Edgessä.
Vaihe 1: Jos olet kiinnittänyt Edgen tehtäväpalkkiin Windows 10: ssä tai jos Edge on käynnissä, napsauta hiiren kakkospainikkeella Microsoft Edge -kuvaketta tehtäväpalkissa ja valitse sitten Uusi InPrivate-ikkuna, jos haluat avata uuden InPrivate Edge -ikkunan välittömästi.

Menetelmä 2, 2
Avaa InPrivate Edge -ikkuna Edgen sisällä
Vaihe 1: Kun Edge on käynnissä, napsauta Lisää (…) -vaihtoehtoja ja valitse sitten Uusi InPrivate-ikkuna -vaihtoehto, joka avaa Edge-ikkunan InPrivate-ikkunan.
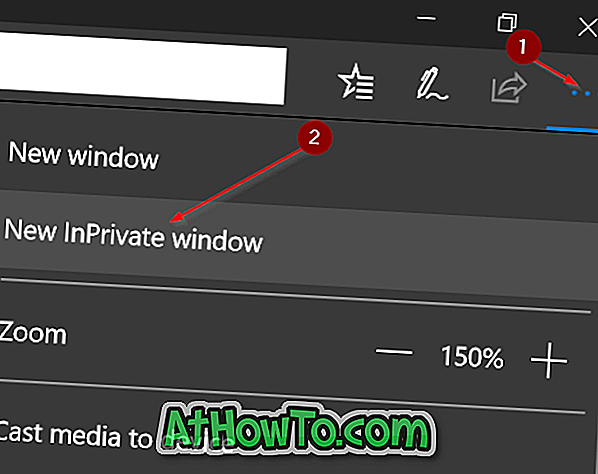
Toivottavasti löydät tämän oppaan ja InPrivate-tilan hyödylliseksi!














