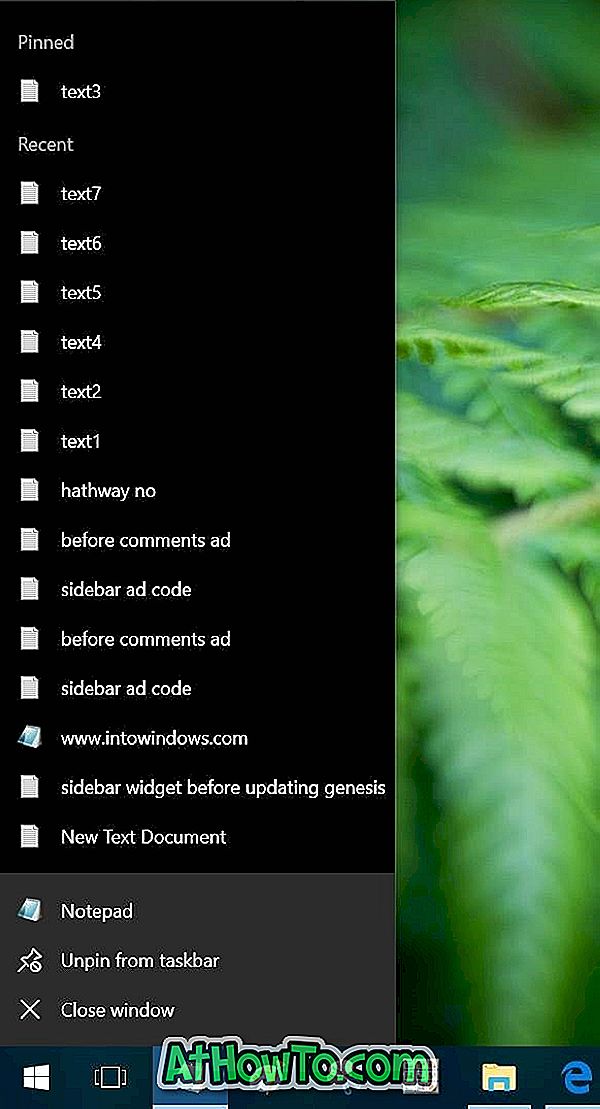Jos haluat säilyttää tiedot Windows 10 -tietokoneessa suojattuna, oletusasetuksilla, jos olet asettanut salasanan Microsoftille tai paikalliselle käyttäjätilillesi, Windows 10 pyytää sinua antamaan tilin salasanan herätessäsi unesta tai muutaman minuutin toimettomuuden jälkeen .
Herätyksen jälkeen salasana on kätevä ominaisuus, joka on käytettävissä Windowsissa jo pitkään, ja sen pitää olla käytössä tietojen suojaamiseksi.
Mutta jos olet kotikäyttäjä tai olet Windows 10 -tietokoneen ainoa käyttäjä kotona tai yksityisessä toimistossa, voit ehkä estää Windows 10: n pyytämästä salasanaa unen jälkeen tai muutaman minuutin toimettomuuden.
Käyttäjät, jotka käyttävät sormenjälkiä kirjautuakseen Windows 10: een, eivät löydä sitä paljon ongelmana, koska ne voivat kirjautua sisään vain pyyhkäisemällä sormen sormenjälkitunnistimella. Käyttäjät, jotka ovat asettaneet vahvan tai pitkän salasanan, haluavat estää Windows 10: n pyytämästä salasanaa heräämisen jälkeen.
Kuten aiemmat versiot, voit poistaa tämän Windows 10: n oletusarvoisen salasanan kyselyn käytöstä.
Seuraavassa on kaksi tapaa pysäyttää tai tehdä Windows 10 -käyttöjärjestelmä pyytämään salasanaa, kun heräät Windows 10 -tietokoneesi lepotilasta.
Menetelmä 1/2
Ota salasana käyttöön tai poista se käytöstä Windows 10: ssä nukkumisen jälkeen asetusten avulla
Tämä on ainoa tapa, jolla Windows 10: n vuosipäiväpäivitys päivitetään. Perinteinen Ohjauspaneelin menetelmä ei enää toimi 1607- ja myöhemmissä versioissa, koska Vaadi salasana herätyslinkissä puuttuu tai se on poistettu Virranhallinta-asetukset-ikkunasta.
Tärkeää: Kun lopetat Windows 10: n (versio 1607) pyytämästä salasanaa tällä menetelmällä, Windows 10 ei pyydä salasanaa, vaikka jatkaisit tietokoneen lepotilan jälkeen! Joten ei ehkä ole viisas idea, jos lepotilaan tietokoneeseen.
Vaihe 1: Käynnistä Asetukset-sovellus kirjoittamalla asetukset Käynnistä-valikkoon tai tehtäväpalkin hakukenttään ja painamalla Enter-näppäintä tai napsauttamalla Käynnistä-valikon vasemmalla puolella olevaa Asetukset-kuvaketta.

Vaihe 2: Valitse Asetukset-sovelluksen kotisivulta Tilit .
Vaihe 3: Napsauta Kirjaudu sisään -vaihtoehtoja .
Vaihe 4: Valitse Pyydä sisäänkirjautumista -kohdasta Ei koskaan, jos haluat estää Windows 10: n pyytämästä salasanaa sen jälkeen, kun se herää unesta.

Jos haluat tehdä Windows 10: n pyytämään salasanaa unen jälkeen, valitse Kun tietokone herää nukkumaan -vaihtoehdosta pudotusvalikosta.
Vihje: Kun olet lopettanut Windows 10: n pyytämättä salasanaa lepotilan jälkeen tai muutaman minuutin toimettomuuden jälkeen, on hyvä määrittää, että Windows 10 käynnistää näytönsäästäjän muutaman minuutin toiminnan jälkeen, jotta joku ei tuijottaisi näyttöäsi tai tietojasi, kun olet ei ole tietokoneen ympärillä.
Menetelmä 2, 2
Ota salasana käyttöön tai poista se käytöstä nukkumisen jälkeen Ohjauspaneelin kautta
Huomaa, että tämä menetelmä ei toimi Windows 10 Anniversary Update -versiossa (versio 1607) ja myöhemmin rakennetuissa versioissa. Käytä tätä menetelmää vain, jos käytät Windows 10 1511- ja aiempia versioita.
Vaihe 1: Kirjoita Käynnistä-valikon tai tehtäväpalkin haun Power Options -vaihtoehto ja avaa sitten Power Options -ikkuna painamalla Enter-näppäintä.

Vaihe 2: Avaa vasemmanpuoleisessa ruudussa Järjestelmäasetukset-ikkuna napsauttamalla Vaadi salasana herätyslinkissä . Jos Vaadi salasana herätyslinkissä ei näy, katso menetelmän 1 ohjeita.

Vaihe 3: Napsauta tässä kohdassa Muuta asetuksia, jotka eivät ole käytettävissä .

Vaihe 4: Herätyksen salasanasuojaus -kohdassa valitse Salasana tai Älä vaadi salasanaa .

Napsauta Tallenna muutokset -painiketta. Se siitä!
Windows 10 -oppaan automaattinen kirjautuminen saattaa myös olla kiinnostavaa.