Suurin osa meistä, sammuta tietokoneemme päivän päätteeksi tai vähintään kerran päivässä. Samalla kun Windows-tietokoneen sammuttaminen tai uudelleenkäynnistys on aina ollut muutaman napsautuksen kohteena, huomattava määrä PC-käyttäjiä haluaa käyttää näppäimistön pikanäppäimiä sammuttamaan, käynnistämään uudelleen, nukkumaan tai lepotilaan tietokoneissaan.
Tässä oppaassa näemme kaikki keinot, joilla voit sulkea, käynnistää uudelleen, nukkua tai nukkua Windows 10 -tietokoneessa käyttämällä pikanäppäimiä.

Näppäimistön pikanäppäin 1 sammuttamiseen / uudelleenkäynnistämiseen / nukkumaan Windows 10
Käytä Windowsin logoa + X> U> U
Tämä pikanäppäin hyödyntää virrankäytön valintaa virtakäyttäjän valikossa, joka tulee näkyviin, kun painat Windows-logo + X-näppäimiä. Näin voit käyttää Windows-logoa + X> U> U-näppäimiä Windows 10: n sammuttamiseksi.
Vaihe 1: Paina samanaikaisesti näppäimistön Windows-logoa ja I- näppäimiä nähdäksesi virtakäyttäjän valikon alla olevan kuvan mukaisesti.

Vaihe 2: Kun virtakäyttäjän valikko on avattu, paina näppäimistön U- näppäintä nähdäksesi uloskirjautumisen, sammuttamisen, uudelleenkäynnistyksen, lepotilan ja lepotilan.
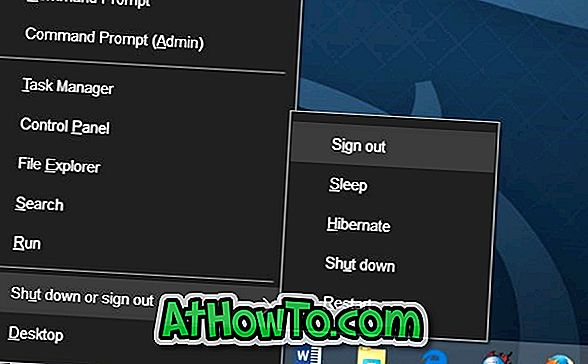
Vaihe 3: Lopuksi, paina uudelleen näppäimistön U- näppäintä sammuttaaksesi Windows 10. Tämä on se!
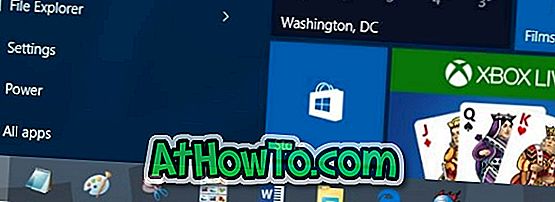
Jos haluat suorittaa uudelleenkäynnistyksen sammutuksen sijasta, paina R- näppäintä U: n sijasta. Samoin paina hiiren näppäintä hibernateille ja paina S- näppäintä, kun haluat asettaa tietokoneen lepotilaan.
Näppäimistön pikavalinta numero 2 sammuttamiseen / uudelleenkäynnistämiseen / nukkumaan Windows 10
Alt + F4
Jos et halua käyttää edellä mainittuja pikanäppäimiä sammuttamiseen, uudelleenkäynnistämiseen tai lepotilaan Windows 10: ssä, voit käyttää perinteistä Alt + F4-näppäimistön pikavalintaa käynnistääksesi pysäytyksen / uudelleenkäynnistyksen / nukkumisen.
Tässä voit käyttää Alt + F4: tä Windows 10: n sammuttamiseksi, uudelleenkäynnistämiseksi tai nukkumiseksi
Vaihe 1: Sulje kaikki käynnissä olevat ohjelmat, jos haluat sammuttaa tai käynnistää uudelleen Windows 10 -tietokoneen. Ja jos haluat laittaa tietokoneen lepotilaan tai lepotilaan, paina Windows-logoa ja M- näppäimiä samanaikaisesti kaikkien käynnissä olevien ohjelmien minimoimiseksi.
Vaihe 2: Paina samanaikaisesti Alt- ja F4- näppäimiä nähdäksesi Sammuta-valintaikkunan. Huomaa, että joissakin tietokoneissa on ehkä painettava Alt-, Fn- ja F4- näppäimiä, kun haluat nähdä sammutusikkunan.

Vaihe 3: Kun näyttöön tulee sammutusikkuna, sulje Windows 10 painamalla Enter- näppäintä. Jos haluat suorittaa uudelleenkäynnistyksen, lepotilan tai lepotilan, valitse oikea ja vaihtoehto nuolinäppäimillä ja paina sitten Enter-näppäintä.
Näppäimistön pikavalinta numero 3 sammuttamiseen, lepotilaan, uudelleenkäynnistykseen tai lepotilaan Windows 10: ssä
Koska Käynnistä-valikossa on myös virtapainike, voimme käyttää sitä uudelleenkäynnistyksen, sammuttamisen, lepotilan tai lepotilan suorittamiseen.
Vaihe 1: Avaa Windowsin Käynnistä-valikko painamalla näppäimistön Windows- näppäintä.
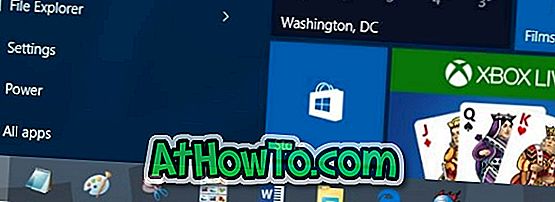
Vaihe 2: Paina ylösnuolinäppäintä kahdesti navigoidaksesi Power- valikkoon. Paina Enter- näppäintä nähdäksesi unen, lepotilan, sammuttamisen ja uudelleenkäynnistämisen.
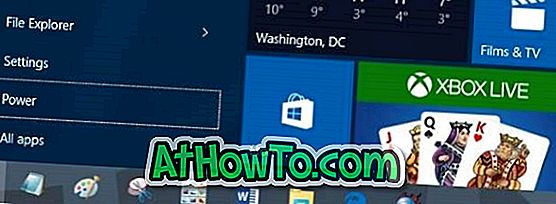

Vaihe 3: Valitse jälleen oikea vaihtoehto ylös- ja alas- nuolinäppäimillä ja paina sitten Enter- näppäintä.
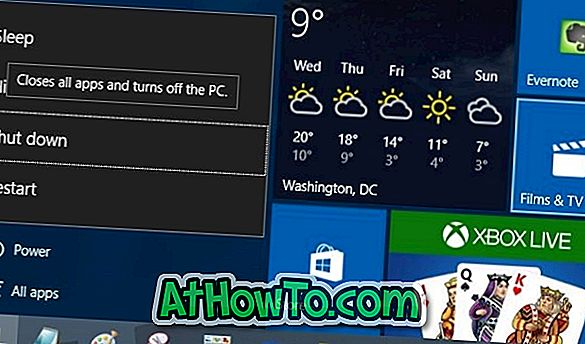
Käytätkö pikanäppäimiä Windows 10 -tietokoneen sammuttamiseen, lepotilaan, lepotilaan tai uudelleenkäynnistämiseen?












