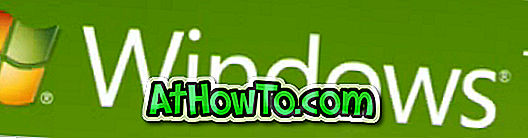Onko sinulla ongelma Windows 10: n sisäänrakennetun kalenterisovelluksen kanssa? Tässä oppaassa näemme, miten Kalenteri-sovellus voidaan nollata ja asentaa uudelleen Windows 10: ssä.
Jos kalenterisovellus ei avaudu tai sinulla on joitakin ongelmia, sinun on ensin palautettava sovellus. Sovelluksen palauttaminen todennäköisesti korjaa ongelman. Mutta jos ongelma jatkuu jopa sovelluksen nollaamisen jälkeen, yritä asentaa sovellus uudelleen.
Lyhyesti, yritä palauttaa sovellus ensin. Jos tämä ei auta, asenna sovellus uudelleen.
Menetelmä 1
Nollaa Kalenteri-sovellus Windows 10: ssä
Kalenterisovelluksen nollaaminen palauttaa automaattisesti Mail-sovelluksen . Menetät kaikki tämän laitteen Mail- ja Kalenteri-sovellukseen tallennetut tiedot, myös sisäänkirjautumistiedot.
Vaihe 1: Avaa Asetukset-sovellus. Siirry sovelluksiin > Sovellukset ja ominaisuudet .
Vaihe 2: Etsi sähköposti- ja kalenterimerkintä . Napsauta merkintää nähdäksesi Lisäasetukset- linkin. Klikkaa sitä.

Vaihe 3: Napsauta Tallennuskäytön ja sovelluksen nollaus- sivulla Reset- painiketta. Kun näet vahvistusikkunan, napsauta Reset- painiketta uudelleen, jos haluat nollata postin ja kalenterin.

Käynnistä Kalenteri-sovellus nyt.
Menetelmä 2
Asenna Kalenteri-sovellus uudelleen Windows 10: ssä
Tärkeää: Kalenteri-sovelluksen uudelleenasentaminen asentaa Mail-sovelluksen uudelleen. Kun olet asentanut sovelluksen uudelleen, sinun on kirjauduttava sisään tilillesi uudelleen.
Vaihe 1: Avaa PowerShell, jossa on järjestelmänvalvojan oikeudet. Voit tehdä sen napsauttamalla tehtäväpalkin Käynnistä-painiketta hiiren kakkospainikkeella ja valitsemalla sitten Windows PowerShell (Admin) -vaihtoehdon. Vaihtoehtoisesti voit kirjoittaa PowerShellin Käynnistä / tehtäväpalkin hakukenttään ja paina samanaikaisesti Ctrl + Shift + Enter -näppäimiä.
Kun näet Käyttäjätilien valvonta -näytön, napsauta Kyllä- painiketta.

Vaihe 2: Kirjoita PowerShell-ikkunassa seuraava komento ja poista sitten Mail- ja Calendar-sovellus painamalla Enter-näppäintä.
Get-AppxPackage * windowscommunicationsapps * | Poista-AppxPackage
HUOMAUTUS: Jos et pysty poistamaan tätä menetelmää käyttäen, noudata tämän oppaan menetelmän 3 ohjeita (selaa sivua alaspäin).

Vaihe 3: Yritä etsiä Kalenteri-sovellusta Käynnistä / tehtäväpalkista nyt. Jos asennus on poistettu, et näe Mail- ja Kalenteri-sovellusta.
Vaihe 4: Kun olet poistanut Mail- ja Calendar-sovelluksen onnistuneesti, on aika asentaa uusi kopio samasta Windows Storesta.
Napsauta tätä Mail- ja Kalenteri-linkkiä avataksesi Mailin ja kalenterin sivun Store-sovelluksessa. Asenna sama napsauttamalla Hae- painiketta. Se siitä!

Sinun on ehkä kirjauduttava tilillesi uudelleen.
Menetelmä 3
Asenna Kalenteri-sovellus uudelleen käyttämällä CCleaner-ohjelmaa
Jos et pysty poistamaan kalenterisovellusta PowerShellin kautta, voit poistaa kalenterisovelluksen kolmannen osapuolen työkaluista ja asentaa sen sitten myymälästä. Tässä oppaassa käytämme CCleanerin ilmaista versiota kalenterisovelluksen poistamiseen.
Vaihe 1: Lataa CCleaner ja asenna sama tietokoneellesi. Kuten aiemmin sanottiin, CCleanerin ilmainen versio on tarpeeksi hyvä tähän työhön.
Vaihe 2: Käynnistä CCleaner-ohjelma. Siirry kohtaan Työkalut > Poista .
Vaihe 3: Etsi sähköposti- ja kalenterisovelluksen merkintää. Napsauta hiiren kakkospainikkeella merkintää ja valitse sitten Poista asennus . Kun saat varoitusvalintaikkunan, poista Mail ja Calendar valitsemalla OK .

Vaihe 4: Sulje Store-sovellus, jos se on käynnissä. Käy tämän sähköpostiviestin ja kalenterin linkissä ja asenna se napsauttamalla Hae- painiketta. Seurakunnat! Asensit Kalenteri-sovelluksen uudelleen.

Toivottavasti onnistuit ratkaisemaan kalenterikysymykset tämän oppaan avulla!