Microsoft Solitaire on ollut osa Windows-käyttöjärjestelmää jo yli 25 vuotta ja se on luultavasti yksi koskaan pelatuimmista PC-peleistä. Vaikka Microsoft on hävittänyt klassisen Solitaire-pelin Windows 10: ssä (katso, miten Windows 7 -pelejä saat Windows 10: ssä), Windows 10: ssä tarjottu Microsoft Solitaire Collectionin moderni versio on yhtä hyvä.

Microsoft Solitaire Collection -pelissä Windows 10: ssä on yhteensä viisi korttipeliä: Klondike, Spider, FreeCell, TriPeaks ja Pyramid.
Jos sinulla on ongelmia Solitaire-kokoelman jonkin pelin kanssa tai jos Microsoft Solitaire Collection ei avaudu Windows 10: ssä, voit asentaa Microsoft Solitaire Collection -pelin uudelleen ongelman ratkaisemiseksi.
Solitaire Collection -pelin uudelleenasentaminen Windows 10: ssä
Microsoft Solitaire Collectionin uudelleenasentaminen ei ole helppoa, koska peliä ei voi poistaa kuten muita kolmansien osapuolten sovelluksia. Koska se on osa Windows 10: n oletussovelluksia, peli voidaan poistaa vain komentoriviltä tai kolmannen osapuolen ohjelmasta. Voit kuitenkin asentaa Microsoft Solitaire Collection -pelin uudelleen vain viiden minuutin kuluttua.
Seuraavassa on kaksi tapaa asentaa Microsoft Solitaire Collection -peli uudelleen Windows 10: ssä.
Vihje: Ennen kuin asennat uudelleen, voit yrittää palauttaa Microsoft Solitaire -kokoelman ongelman ratkaisemiseksi.
Asenna Microsoft Solitaire -kokoelma uudelleen komentokehotteella
Vaihe 1: Avaa järjestelmänvalvojana Windows PowerShell. Voit tehdä tämän kirjoittamalla Windows PowerShellin Käynnistä-valikkoon tai tehtäväpalkin hakukenttään nähdäksesi Windows PowerShellin hakutuloksissa, napsauttamalla hiiren kakkospainikkeella Windows PowerShellia ja valitsemalla sitten Suorita järjestelmänvalvojana .
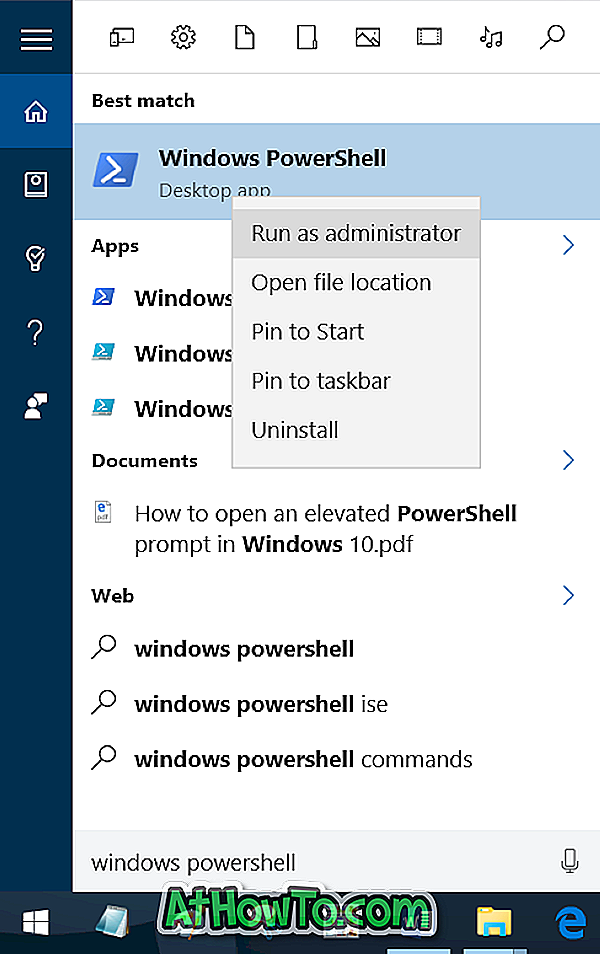
Vaihe 2: Kirjoita PowerShellissa seuraava komento ja paina sitten Enter-näppäintä. Voit myös kopioida ja liittää komennon. Ei tarvitse kirjoittaa.
Get-AppxPackage * solitairecollection * | Poista-AppxPackage

Kun olet syöttänyt komennon, poista Microsoft Solitaire Collection ja poista se Windows 10 -tietokoneesta painamalla Enter-näppäintä. Kun komento on suoritettu onnistuneesti, voit sulkea PowerShell-ikkunan.
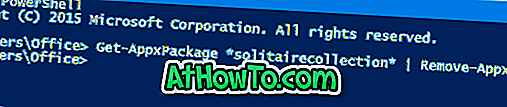
Microsoft Solitaire -kokoelman ei pitäisi näkyä Käynnistä-valikossa tai muilla alueilla.
Vaihe 3: Sulje kaikki käynnissä olevat ohjelmat ja käynnistä tietokone uudelleen.
Vaihe 4: Avaa Store-sovellus, kirjoita Store-hakukenttään Microsoft Solitaire-kokoelma ja paina sitten Enter-näppäintä nähdäksesi Microsoft Solitaire Collection -pelin hakutuloksissa.
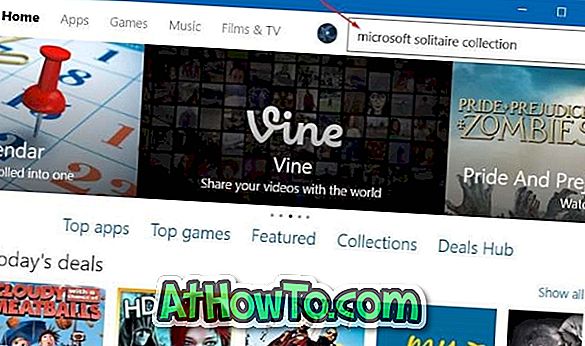
Vaihe 5: Napsauta Microsoft Solitaire -kokoelma-laatikkoa ja käy sen virallisella sivulla.

Vaihe 6: Klikkaa lopuksi Free- painiketta ladataksesi ja asentamalla pelin.
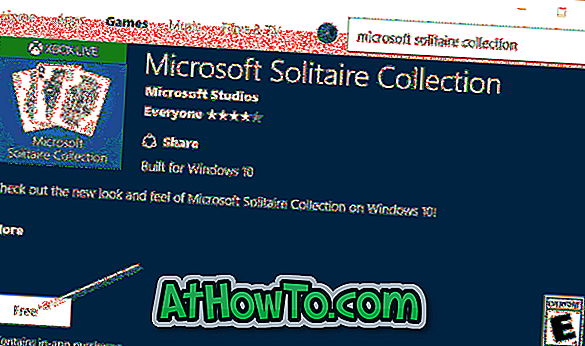
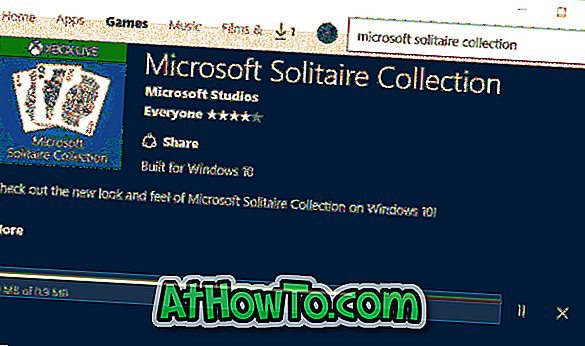
HUOMAUTUS: Tämä koskee vain käyttäjiä, jotka käyttävät paikallista käyttäjätiliä kirjautumalla Windows 10 -käyttöjärjestelmään. Windows Storessa vaaditaan kirjautumista Microsoft-tiliin ladataksesi ja asentamalla sovellus. Kun sinua pyydetään kirjautumaan sisään, katso Store-asennuspeleistämme siirtymättä Microsoft-tilinoppaaseen, jotta vältät vahingossa vaihtamasta Windows 10 -käyttäjätiliäsi Microsoft-tiliin.
Vaihe 7: Kun olet asentanut, käynnistä peli Käynnistä-valikon hakukenttään ja nauti pelistä. Se siitä!
Menetelmä 2, 2
Asenna Microsoft Solitaire -kokoelma uudelleen käyttäen CCleaneria
Jos et tunne PowerShellia tai jos saat virheen Microsoft Solitaire -kokoelman poistamisessa PowerShellin kautta, voit käyttää Microsoft Solitaire -kokoelman suosittua CCleaner-ohjelmaa. Tässä on, miten se tehdään.
Vaihe 1: Lataa ja asenna CCleanerin ilmainen versio.
Vaihe 2: Käynnistä CCleaner, napsauta Työkalut ja valitse sitten Poista asennus -välilehti nähdäksesi kaikki asennetut sovellukset ja ohjelmat.
Vaihe 3: Napsauta hiiren kakkospainikkeella Microsoft Solitaire-kokoelmia, valitse Poista ja valitse sitten OK-painike, kun näet vahvistusikkunan.
Kun tietokone on poistettu, käynnistä tietokone uudelleen.
Vaihe 4: Avaa lopuksi Store, etsi Microsoft Solitaire -kokoelma ja asenna se sitten. Niin yksinkertaista!
Kerro meille, jos sinulla on ongelmia Microsoft Solitaire -kokoelman uudelleenasentamisessa Windows 10: ssä.
Kuinka voit asentaa sovellukset / pelit, jotka on ostettu Storesta Windows 10 -oppaassa, saattavat myös kiinnostaa sinua.












