Sekä Windows 8.1- että Windows 10 -käyttöjärjestelmässä Microsoft on asettanut nykyaikaiset tai yleiset sovellukset oletuksena useimmille tiedostotyypeille. Musiikkisovellus tai Groove-musiikki (Windows 10 -käyttöjärjestelmässä) on oletusarvoinen musiikki- tai mediasoitin. Vaikka Groove Music -sovellus Windows 10 -käyttöjärjestelmässä on melko hyvä ja sitä on uudistettu useilla uusilla ominaisuuksilla, siinä ei ole vielä pari ominaisuutta, eikä se ole yhtä hyvä kuin Windows Media Player tai muu suosittu työpöydän soitin. asia.

Vaikka Microsoft ei ole pitkään tehnyt mitään merkittäviä parannuksia Windows Media Playeriin, se on edelleen yksi parhaista mediasoitinohjelmistoista Windows-käyttöjärjestelmälle. Windows 10: n oletusarvoisen Groove-musiikin ongelma on sen ennalta arvaamaton käyttäytyminen ja mikä vielä tärkeämpää, se vie paljon aikaa avaamiseen verrattuna perinteiseen Windows Media Playeriin.
Jos pidät Windows Media Playeristä jostain syystä ja haluat asettaa sen oletussoittimeksi Windows 8.1- tai Windows 10 -käyttöjärjestelmässä, voit seurata alla olevia ohjeita.
Tapa 1 - tee WMP-oletussoittimen käyttö Windows 10: ssä
Tapa 2 & 3 - Aseta WMP oletusarvoksi Windows 8.1: ssä
Tee Windows Media Playerin oletusarvo Windows 10: ssä
Vaihe 1: Avaa Käynnistä-valikko, napsauta Asetukset- kuvaketta avataksesi Asetukset-sovelluksen.
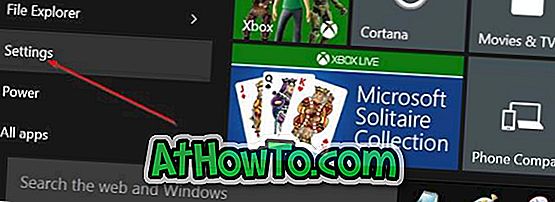
Vaihe 2: Valitse Järjestelmä (näyttö, ilmoitukset, sovellukset, teho).
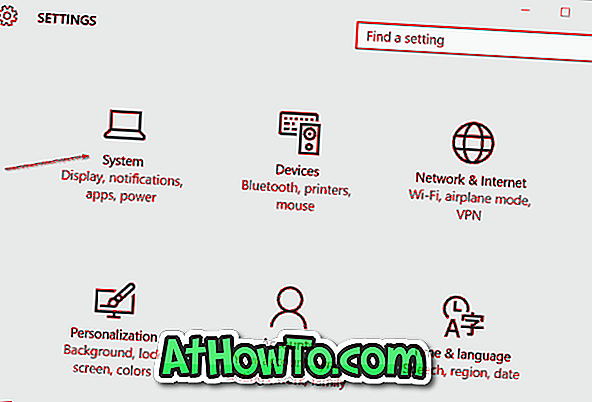
Vaihe 3: Valitse Oletusohjelmat . Selaa alaspäin nähdäksesi Music Player -osiosta.
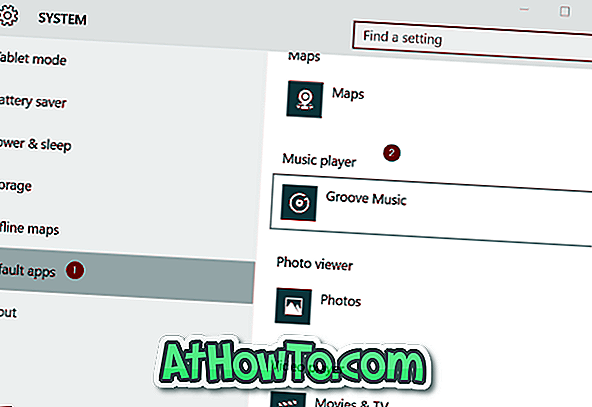
Vaihe 4: Kuten näette, Groove Music on Windows 10: n oletusarvoinen musiikki- tai mediasoitin. Jos haluat vaihtaa oletussoittimen Windows Media Playeriin, napsauta Groove Music -merkintää ja valitse Valitse sovellus, napsauta Windows Media Player merkintä, jotta se olisi oletusarvoinen musiikkisoitin Windows 10: ssä.
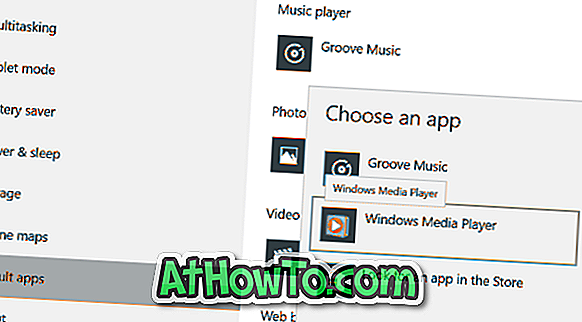
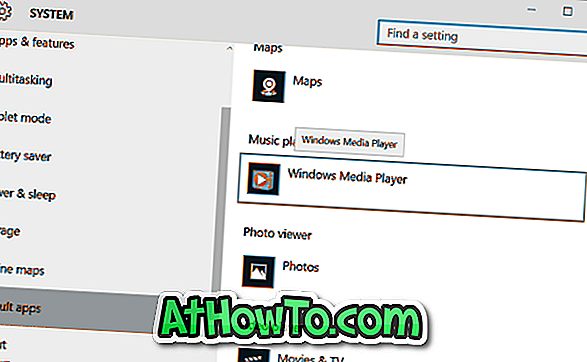
Se siitä!
Menetelmä 2
Aseta Windows Media Player oletussoittimeksi Windows 8: ssa tai Windows 8.1: ssä
Vaihe 1: Vaihda aloitusnäyttöön, kirjoita oletusohjelmat ja paina Enter-näppäintä avataksesi oletusohjelmat.

Vaihtoehtoisesti voit avata Ohjauspaneelin (katso, miten Ohjauspaneeli avataan Windows 8 / 8.1: ssä), valitse Ohjelmat ja valitse sitten Oletusohjelmat.
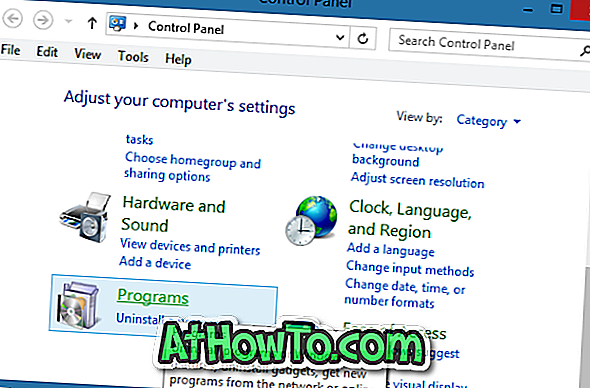
Vaihe 2: Napsauta tässä kohdassa Määritä oletusohjelmat, kun haluat aloittaa kaikkien asennettujen työpöytäohjelmien ja Storeen asennettujen sovellusten skannauksen.
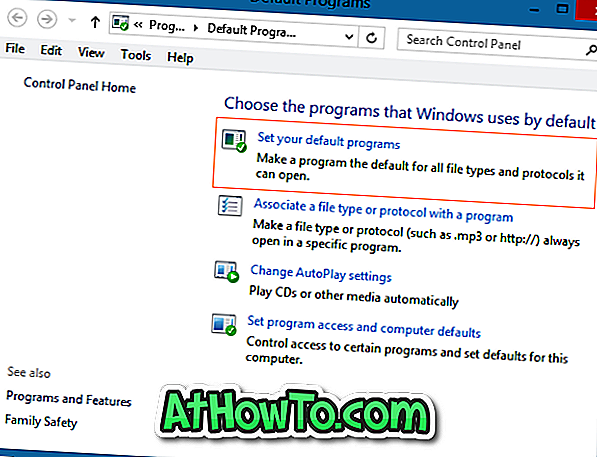
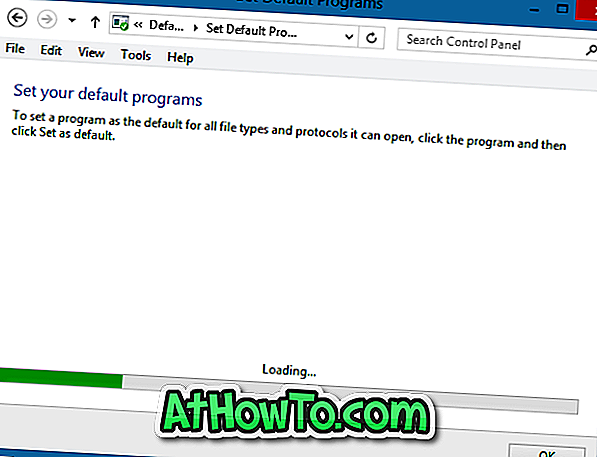
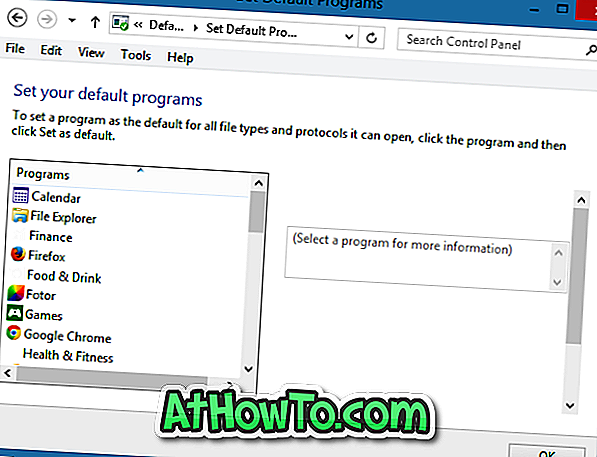
Vaihe 3: Etsi vasemmanpuoleisessa ruudussa ohjelmien alla oleva otsikko Windows Media Player.
Vaihe 4: Valitse vasemmanpuoleisesta ruudusta Windows Media Playerin merkintä ja valitse sitten Aseta tämä ohjelma oletusasetuksena, joka on oikeassa reunassa, jotta Windows Media Player asetetaan oletussoittimeksi jokaiselle tuetulle tiedostotyypille tai napsauta Valitse oletusasetukset tähän ohjelman vaihtoehto, jos haluat tehdä WMP-oletusarvon tietyille tiedostotyypeille.
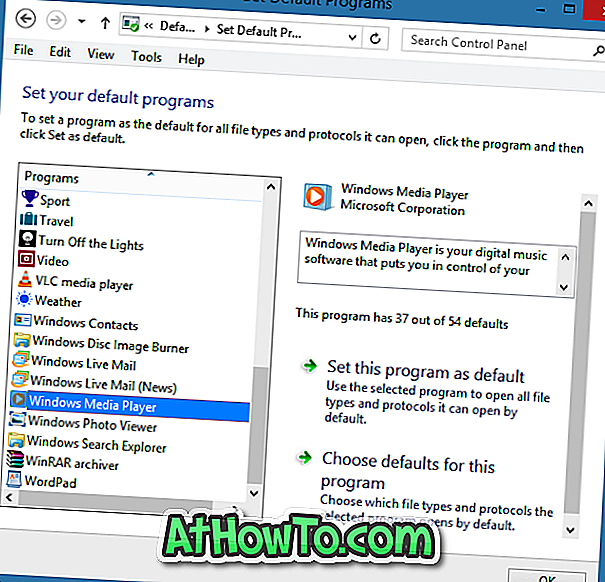
Suosittelemme, että napsautat toista vaihtoehtoa (valitse tämän ohjelman oletusarvot), jos haluat asettaa WMP: n oletusarvoiseksi vain äänitiedostoille tai yksittäisille tiedostotyypeille. Napsauta Aseta tämä ohjelma oletusarvoksi (ensimmäinen vaihtoehto) asettaa WMP-oletusarvon sekä tukemaansa ääni- että videotiedostotyyppeihin.
Napsauta toista vaihtoehtoa, tarkista tiedostotyypit, jotka haluat yhdistää WMP: hen, ja napsauta sitten Tallenna- painiketta.

Se siitä!
Tapa 3:
Käytä tätä menetelmää, jos haluat asettaa Windows Media Playerin oletusarvoiseksi vain tietyntyyppisille tiedostoille. Eli sinun ei tarvitse avata oletusohjelmia, jos haluat asettaa WMP: n oletussoittimeksi yhdelle tai kahdelle tiedostotyypille. Noudata vain alla mainittuja ohjeita, jos haluat asettaa WMP: n nopeasti oletuksena.
Vaihe 1: Napsauta hiiren kakkospainikkeella tiedostotyyppiä, jonka haluat aina avata Windows Media Playerissa, valitse Avaa, valitse Valitse oletusohjelma ja valitse sitten Windows Media Player asettaaksesi sen oletusarvoksi valitulle tiedostotyypille.
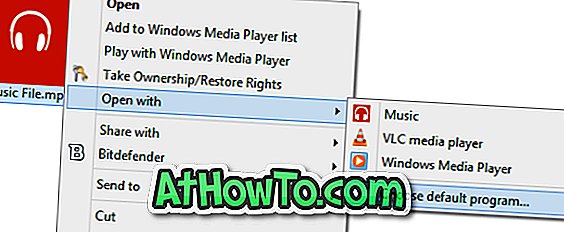
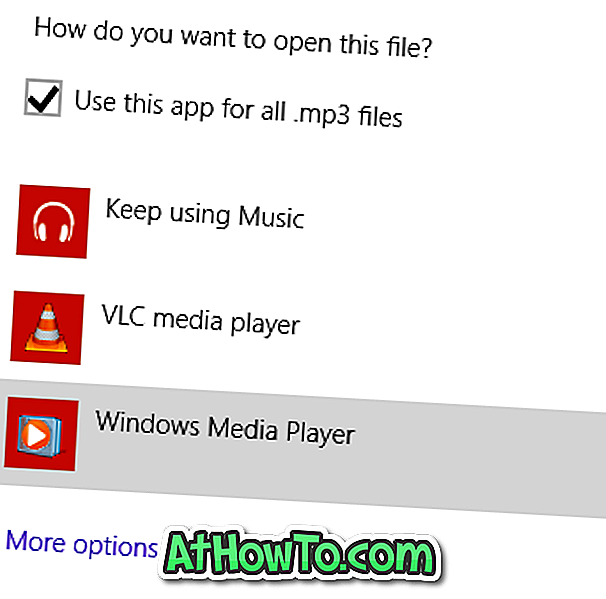
Jos esimerkiksi haluat asettaa Windows Media Playerin .MP3-tiedostotyypin laajennukselle oletuksena, napsauta sitä hiiren kakkospainikkeella, napsauta Avaa-painiketta, valitse Valitse oletusohjelmat ja valitse sitten Windows Media Player asettaaksesi WMP: n oletussoittimen avaamaan .MP3-tiedostot.
Windows Photo Viewerin oletusarvo Windows 10 -oppaassa saattaa myös kiinnostaa sinua.














