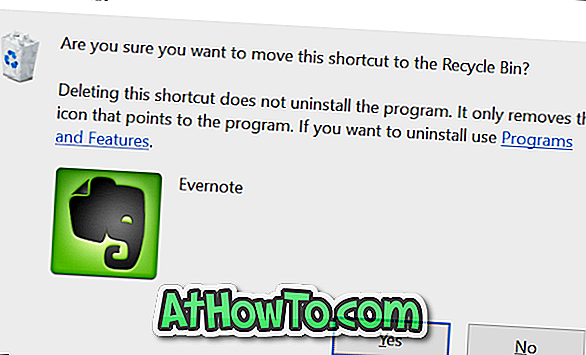Yhdessä aikaisemmin julkaistuista artikkeleista, joiden avulla voit poistaa Windows 10: n automaattisen tai mukautuvan kirkkauden käytöstä, keskustelimme siitä, miten Windows 10 ei voi käyttää ympäröiviä antureita säätämään näytön kirkkautta automaattisesti.
Tässä oppaassa näytetään, miten näytön kirkkautta voidaan säätää manuaalisesti ja tarkasti käyttämällä Windows 10: n klassista näytön kirkkautta.
Näytön kirkkaus Windows 10 -laitteissa
Lähes kaikilla kannettavilla tietokoneilla on omia näppäimiä näytön kirkkauden säätämiseksi. Kuten olet kokenut, nämä omistetut näppäimet eivät ole ihanteellisia etsimäsi kirkkauden asettamiseen. Useimmat omistetut näppäimet lisäävät tai vähentävät kirkkautta 10%. Joissakin kannettavissa tietokoneissa on mahdollista säätää kirkkaustasoa 2%: sta 5%: iin pitämällä Shift-näppäintä samalla kun muutat kirkkautta omilla näppäimilläsi, mutta kaikki kannettavat tietokoneet eivät ole samat.
Koska tämä ominaisuus ei ole käytettävissä kaikissa kannettavissa tietokoneissa, useimmat käyttäjät haluavat käyttää Windowsissa käytettävissä olevaa kirkkautta. Jos päivitit kannettavan tietokoneen Windows 7: stä tai Windows 8.1: stä, tiedät, että aiemmissa Windows-versioissa näytön kirkkauden säätäminen manuaalisesti oli melko helppoa ja mikä tärkeintä, käyttäjillä oli enemmän hallintaa säätämällä kirkkaustasoa manuaalisesti.

Windows 10 -käyttöjärjestelmässä, kun napsautat tehtäväpalkin järjestelmäpalkin alueella olevaa taikina / virtakuvaketta, saat uuden lentoonpanon, joka näyttää pariston nykyisen tilan sekä akun säästämisen ja kirkkauden laatat. Kirkkauden laatan napsauttaminen muuttaa kirkkautta noin 25%.
Toisin sanoen, jos nykyinen kirkkaustaso on asetettu 50%: ksi, kirkkauden laatan napsauttaminen lisää kirkkautta 75%: iin. Samoin, jos nykyinen kirkkaustaso on 100%, napsauttamalla laatikkoa näytön kirkkaus alenee 25%: iin.
Säädä näytön kirkkautta manuaalisesti liukusäätimellä
Onneksi Microsoft ei ole pudonnut perinteistä näytön kirkkauden säädintä Windows 10: stä. Ennen kuin noudatat näitä ohjeita, varmista, että automaattinen tai mukautuva kirkkaus on poistettu käytöstä tietokoneessa.
Näytön kirkkauden säätäminen manuaalisesti:
Menetelmä 1
Vaihe 1: Napsauta hiiren kakkospainikkeella virtalähdettä / akkukuvaketta järjestelmälokerossa ja valitse sitten Säädä näytön kirkkautta avataksesi Virranhallinta-asetukset-ikkunan.

Vaihe 2: Tämän ikkunan alareunassa näkyy liukusäädin säätääksesi näytön kirkkautta. Siirrä liukusäädintä vasemmalle vähentääksesi kirkkautta ja oikealle lisätäksesi kirkkautta. Se siitä!

Menetelmä 2
Edeltäjiensä tavoin Windows 10: n avulla voit myös säätää virrankäyttösuunnitelmien kirkkaustasoa. Toisin sanoen, jos olet määrittänyt virrankäyttösuunnitelmat eri kirkkaustasoiksi, näytön kirkkaus muuttuu automaattisesti, kun virrankäyttösuunnitelma muuttuu.
Näytön kirkkauden asettaminen virrankäyttösuunnitelmille:
Vaihe 1: Napsauta hiiren kakkospainikkeella akun / virran kuvaketta ja avaa sama napsauttamalla Virranhallinta-asetukset.
Vaihe 2: Napsauta tässä vaihtoehtoa Vaihda suunnitelman asetuksia -vaihtoehto nykyisen aktiivisen tehosuunnitelman vieressä.

Vaihe 3: Siirry seuraavaksi Säädä suunnitelman kirkkauden liukusäätimiä vasemmalle tai oikealle asettaaksesi laitteen näytön kirkkauden akun ollessa päällä ja kytkettynä. Napsauta Tallenna muutokset -painiketta.

Samoin voit määrittää eri näytön kirkkaustasot kaikille tehosuunnitelmille.
Menetelmä 3
Säädä näytön kirkkautta käyttämällä grafiikan ohjauspaneelia
Näytönohjain saattaa myös auttaa sinua säätämään näytön kirkkautta manuaalisesti tarkemmin. Esimerkiksi Intel HD Graphics -ohjauspaneelin avulla käyttäjä voi säätää kirkkautta, kontrastia ja gammaa liukusäätimillä.

Intel HD -grafiikkakäyttäjät voivat avata HD Graphics -ohjauspaneelin napsauttamalla työpöydän kontekstivalikossa olevaa Graphics Options -kuvaketta, napsauttamalla näyttöä ja valitsemalla sitten väriasetukset säätääksesi näytön kirkkautta.
Näytön tarkkuutta voi myös muuttaa Intel HD Graphics Control Panel -paneelin avulla.