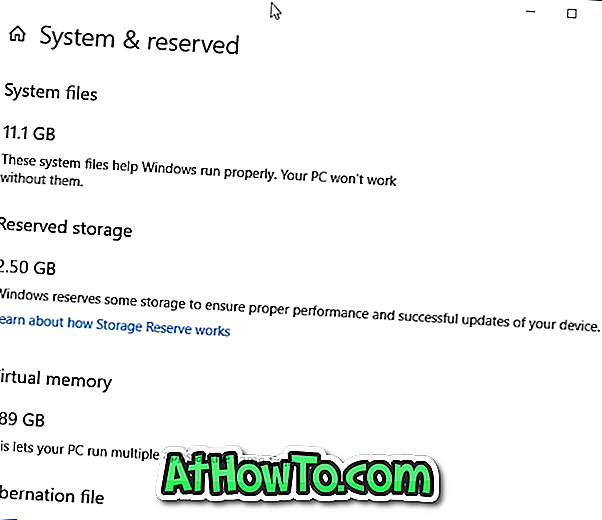Järjestelmän kuva on yksi Windows Vistan käyttöönotetuista ominaisuuksista, joiden avulla käyttäjät voivat helposti luoda varmuuskopioita asemista ilman kolmansien osapuolten työkaluja. Yksinkertaisesti sanottuna järjestelmän varmuuskopiointi sisältää kaikki asemat ja tiedostot, jotka tarvitaan Windowsin käynnistämiseen ja suorittamiseen.
Yleensä Windows-käyttäjät luovat järjestelmän varmuuskopion kuvan, kun kaikki laiteohjaimet, suosikkiohjelmistot on asennettu ja Windows on optimoitu. Varmuuskopiointitiedostoa voidaan käyttää, jos kiintolevy epäonnistuu koskaan tai jos haluat koskaan asentaa Windowsin nopeasti uudelleen ilman, että sinun tarvitsee mennä läpi tylsä uudelleenasennusprosessi.

Kun palautat Windowsin käyttämällä aiemmin luotua varmuuskopiota, sinun ei tarvitse asentaa kaikkia laiteasemia ja ohjelmistoja uudelleen, jos kuvan varmuuskopio on valmistettu laiteajurien ja ohjelmiston asentamisen jälkeen.
Järjestelmän varmuuskopiointi on käytössä sekä Windows 7: ssä että Windows 8: ssa. Jostain syystä Microsoft on pudonnut System Image -ominaisuuden Windows 8.1 -päivityksestä. Vaikka siellä on runsaasti hyviä työkaluja järjestelmän varmuuskopion luomiseen ja palauttamiseen, jotkut käyttäjät saattavat mieluummin käyttää tätä natiivia työkalua kuvien varmuuskopioinnin luomiseen.
Onneksi Microsoft on poistanut vain käyttöliittymän varmuuskopion Windows 8.1 -käyttöjärjestelmästä ja voi luoda kuvien varmuuskopion komentoriviltä tai Windows PowerShellilta.
Seuraa alla olevia ohjeita järjestelmän kuvan luomiseksi Windows 8.1: ssä käyttämättä kolmannen osapuolen työkaluja:
Vaihe 1: Liitä USB-asema Windows 8.1 -tietokoneeseen ja varmista, että siinä on riittävästi vapaata tilaa. Ulkoisen aseman vapaan tilan on oltava enemmän kuin Windows 8.1 -aseman tiedot.
Huomaa, että jos olet asentanut Windows 8.1: n kahteen käynnistykseen Windows 8: een tai mihin tahansa muuhun versioon, varmuuskopiointityökalu saattaa sisältää useamman kuin yhden aseman varmuuskopiossa ja vie enemmän tilaa.
Vaihe 2: Avaa komentokehote järjestelmänvalvojana Windows 8.1 -laitteessa. Tätä varten on olemassa pari tapaa. Voit joko kirjoittaa aloitusnäyttöön CMD: n ja painamalla Ctrl + Shift + Enter -näppäimiä avataksesi korotetun komentorivin tai napsauttamalla Käynnistä-painiketta hiiren kakkospainikkeella ja valitsemalla sitten PowerShell (Admin) avataksesi järjestelmänvalvojan oikeudet. Napsauta Kyllä-painiketta, kun näet UAC-kehotteen.

Vaihe 3: Kirjoita korotetussa komentokehotteessa tai PowerShellissa seuraava komento ja paina Enter-näppäintä:
wbAdmin aloittaa varmuuskopiointi-takaisinkytkentä: H: -sisältää: C: -allCritical –lyp-

(Yllä olevassa komennossa vaihda ”H” USB-asemaan ja vaihda ”C” Windows 8.1 -asennusasemaan)
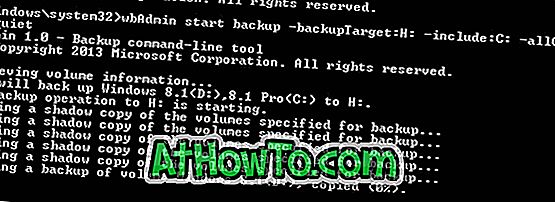
HUOMAUTUS: Kuten yllä olevassa kuvassa näkyy, työkalu varmuuskopioi sekä C- että D-asemat, koska olen asentanut Windows 8.1 (asema C) kaksoiskäynnistyksessä Windows 8: lla (asema D).
Vaihe 4: Asemien, kokonaistietojen ja järjestelmän laitteiston lukumäärän mukaan prosessi saattaa kestää tunteja. Kun olet valmis, näet varmuuskopioinnin onnistuneesti loppuun -viestin. Poista ulkoinen laitteisto turvallisesti ja säilytä se turvallisessa paikassa. Se siitä!
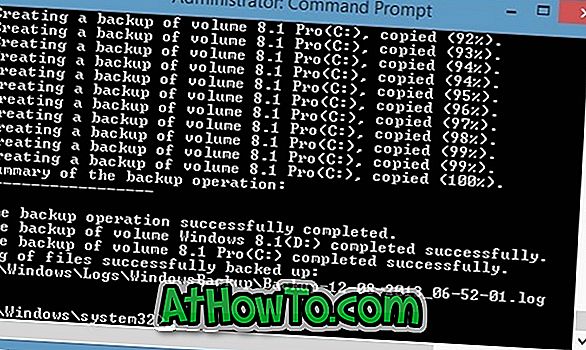
Ja jos etsit hyvää kolmannen osapuolen työkalua kuvien varmuuskopiointiin, suosittelemme Macrium Reflect Free -versiota.