Windows 10: ssä on sisäänrakennettu apuohjelma, jolla luodaan USB-palautusasema. Kaikki käyttäjät, mukaan lukien Lenovo PC -käyttäjät, voivat käyttää sisäänrakennettua työkalua Windows 10: n USB-palautusaseman valmisteluun.
Sisäänrakennetun palautusapuohjelman ongelma on, että se ei voi luoda palautus-USB-asemaa, jos tietokoneessa ei ole erityisiä palautustiedostoja. Useimmissa uusissa tietokoneissa on erillinen asema, joka sisältää palautustiedostoja, mutta monet käyttäjät haluavat poistaa palautusosion vapauttamaan levytilaa.
Jos et pysty luomaan palautus-USB-asemaa Lenovo Windows 10 -tietokoneelle jostain syystä, voit käyttää Lenovo Windows 10 -tietokoneen palautusasemaa virallisen Lenovo Recovery Drive Creatorin avulla.
Lenovon palautusasema, jonka aiot luoda, sisältää Windows 10: n asennustiedostot, Lenovon tietokoneesi tarvittavat ohjaimet ja jotkin Lenovon ohjelmat, jotka tietokoneesi alun perin toimittivat.
Valmista Lenovo USB Recovery Drive Windows 10: lle
Vaihe 1: Käy tällä Lenovo Recovery -sivustolla. Kirjoita Lenovo-laitteen sarjanumero, jolle luot USB-palautuksen.
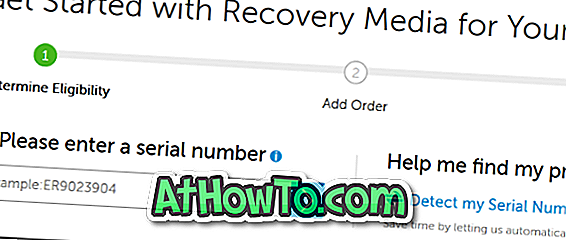
Vaihe 2: Valitse seuraavalla sivulla maa / alue, Windows 10 -käyttöjärjestelmän kieli, hyväksy lisenssisopimus -valintaruutu ja napsauta sitten Seuraava- painiketta.
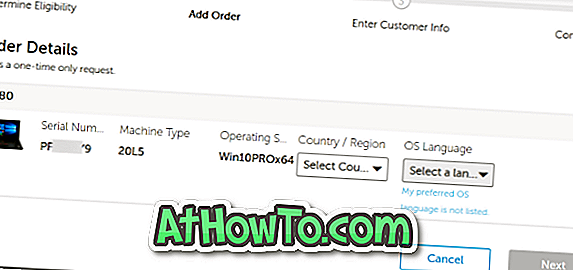
Vaihe 3: Tällä sivulla sinua pyydetään kirjautumaan Lenovoon ja kirjoittamaan joitakin tietoja. Kun olet kirjoittanut vaaditut tiedot, napsauta Lähetä- painiketta ja aseta digitaalinen latausjärjestys. Tunnissa tai kahdessa palautustiedostot ovat valmiina lataamiseen.
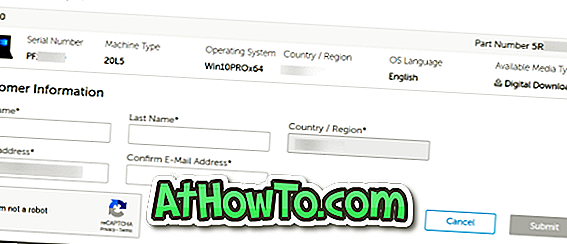
Vaihe 4: Liitä 16 + Gt: n USB-asema tietokoneeseen ja varmuuskopioi kaikki tiedot, kun asema poistetaan.
Vaihe 5: Lataa Lenovo USB Recovery Creator napsauttamalla tätä. Suorita ladattu ohjelmisto ja napsauta Lataa palautustiedostot ja Luo palautus-USB-avain .
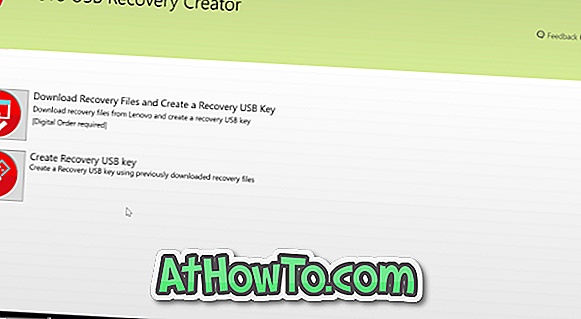
Vaihe 6: Kirjaudu digitaaliseen latausjärjestykseen kirjautumalla Lenovo-tilillesi (jota käytit digitaalisen latausjärjestyksen asettamiseen). Valitse järjestys ja napsauta sitten Seuraava- painiketta.
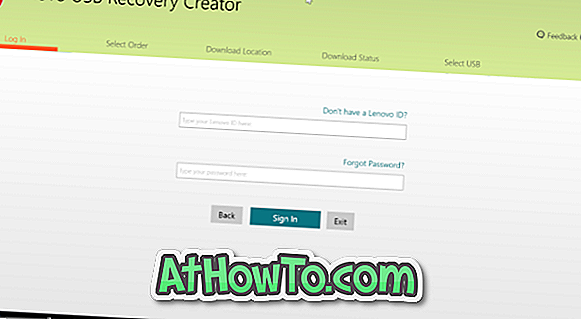

Vaihe 7: Sinua pyydetään valitsemaan sijainti, johon ladatut tiedostot tallennetaan Lenovon palvelimista. Selaa paikkaan, jossa on vähintään 18 Gt vapaata tilaa ja valitse sama.
HUOMAUTUS: Jos haluat ladata tiedostot oletuslatauskansioon, suosittelemme napsauttamaan Selaa-painiketta ja valitsemaan manuaalisesti Latauskansio, jotta vältät ongelmat lataamisen aikana. Varmista myös, että asemassa, jossa aiot ladata Windows 10: n palautustiedostot Lenovolta, on vähintään 18 Gt vapaata tilaa.
Aloita lataaminen Windows 10 -tiedostoista napsauttamalla Lataa- painiketta. Internet-yhteyden nopeuden ja Lenovon palvelimien lataamisen mukaan Windows 10-tiedostojen lataaminen saattaa kestää muutaman minuutin tai tunnin.

Vaihe 8: Kun lataus on valmis, siirry USB-valintanäyttöön napsauttamalla Seuraava- painiketta.

Vaihe 9: Valitse USB-asema, jonka haluat valmistaa Lenovon USB-palautusaseman, ja napsauta sitten Seuraava- painiketta.
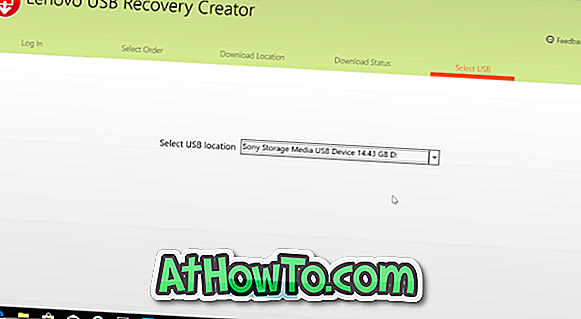
Tarvitset USB-aseman, jossa on vähintään 16 Gt tallennustilaa.
Vaihe 10: Kun saat seuraavan näytön, luo osiot napsauttamalla Kyllä- painiketta, kopioi ladattuja tiedostoja USB-asemaan ja valmistele USB-palautusasema.
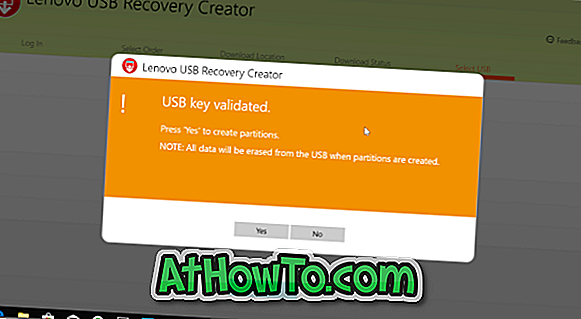
Tämä prosessi voi kestää 30–60 minuuttia.
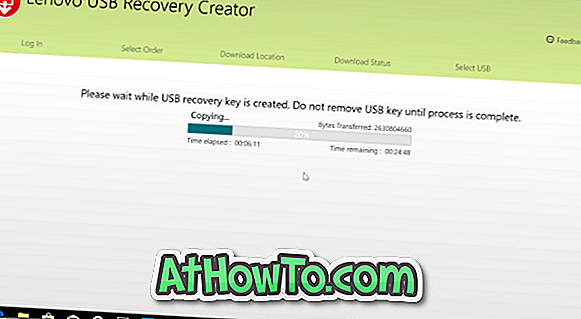
Vaihe 11: Kun Lenovon USB-palautusasema on valmis, näet ” USB-avain luotu onnistuneesti ” -viestin. Jos haluat poistaa ladatut palautustiedostot tietokoneesta, napsauta Kyllä- painiketta.
Huomaa, että voit luoda Lenovon USB-palautusaseman uudelleen käyttämällä ladattuja tiedostoja, jos alustat USB-aseman tai väärin. Jos tietokoneessa on riittävästi tilaa, suosittelemme, että pidät ladatut palautustiedostot tietokoneellasi, jotta voit luoda Lenovon USB-palautusaseman, kun tarvitset.
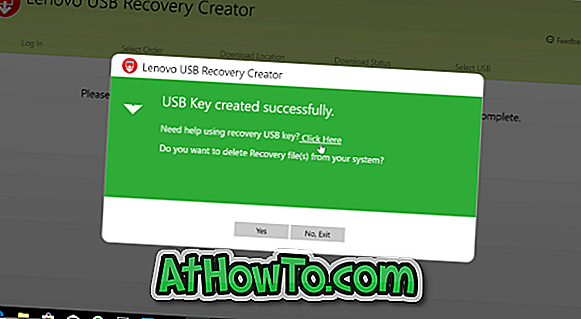
Jos ei, sulje Lenovo USB Recovery Creator -ohjelmisto valitsemalla Ei, poistu- painike.














