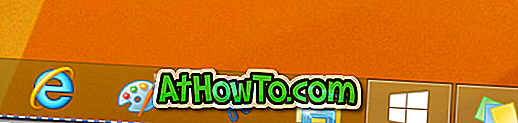Työpöydän pikavalinnat tarjoavat helppokäyttöisiä tiedostoja, ohjelmia ja kansioita. Windows 7: ssä ja aiemmissa Windows-versioissa voisimme luoda pikakuvakkeen työpöydällä olevaan ohjelmaan napsauttamalla hiiren kakkospainikkeella Käynnistä-valikossa olevaa ohjelmaa, valitsemalla Lähetä kohteeseen ja valitsemalla sitten Työpöytä (luo pikakuvake).
Windows 10: ssä et saa Lähetä-vaihtoehtoa, kun napsautat hiiren kakkospainikkeella Käynnistä-valikon ohjelmaa. Tämän muutoksen takia monet käyttäjät, jotka päivittivät Windows 7: stä Windows 10: een, ovat vaikeasti luoneet ohjelma-pikakuvakkeita työpöydälle.

Tässä oppaassa näemme kaikki tavat, joilla voit luoda työpöydän pikakuvakkeita Windows 10: n ohjelmille.
Menetelmä 1/3
Luo ohjelma-pikakuvake työpöydälle vetämällä ja pudottamalla
Windows 7: n tapaan Windows 10 tukee myös ohjelman pikavalintojen vetämistä ja pudottamista Käynnistä-valikosta työpöydälle, jotta voit luoda työpöydän pikakuvakkeita. Samaa menetelmää voidaan käyttää myös sovellusten pikakuvakkeiden luomiseen työpöydälle.
Vaihe 1: Minimoi käynnissä olevat ohjelmat ja varmista, että näet työpöydän.
Vaihe 2: Paina joko näppäimistön Windowsin logonäppäintä tai napsauta tehtäväpalkin Käynnistä-painiketta nähdäksesi Käynnistä-valikon.
Vaihe 3: Napsauta Sovellusohjelmat ja etsi sitten ohjelma, jonka haluat nähdä työpöydällä pikakuvakkeena, napsauta ohjelman merkintää ja vedä ja pudota se työpöydälle luodaksesi pikakuvakkeen työpöydälle.
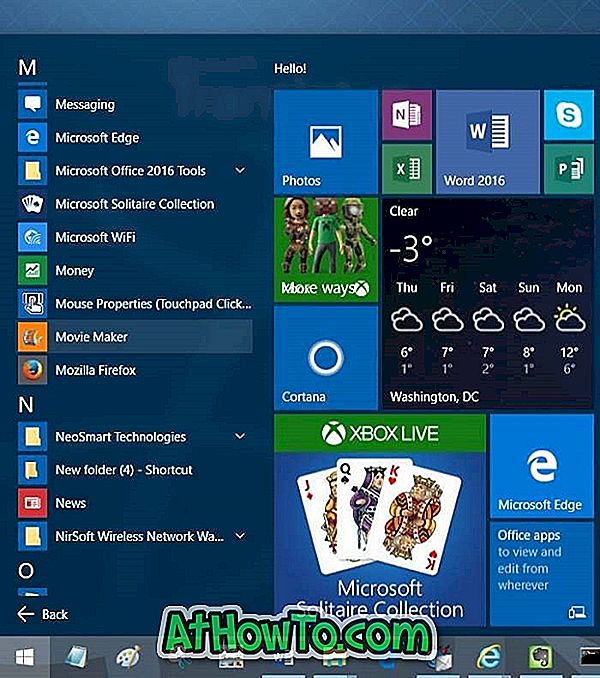
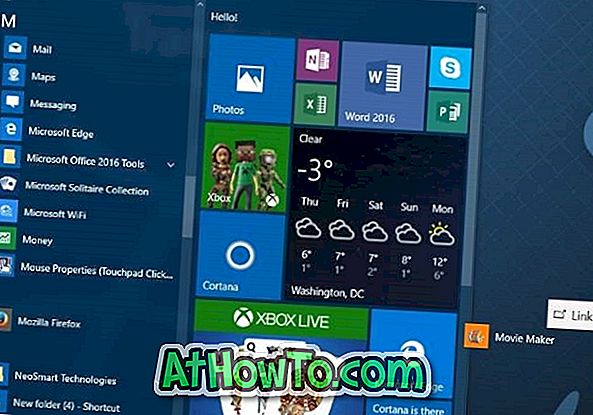
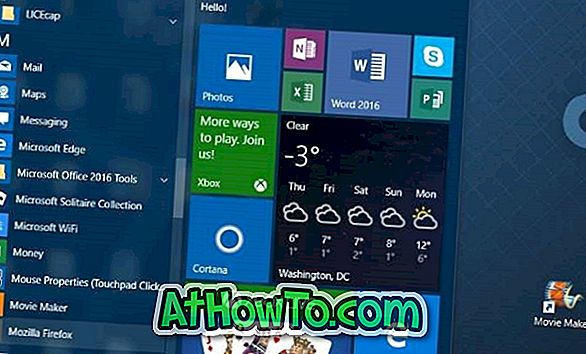
Pikakuvakkeen pitäisi nyt näkyä työpöydällä. Jos et näe työpöydällä olevia kuvakkeita, näytä työpöydän kuvakkeet hiiren kakkospainikkeella työpöydällä, napsauttamalla Näytä ja sitten Näytä työpöydän kuvakkeet -vaihtoehto .
Menetelmä 2/3
Luo työpöydän pikakuvake luomalla pikakuvake suoritettavaan tiedostoon
Jos jostain syystä et ole tyytyväinen edellä mainittuun menetelmään, voit käyttää tätä menetelmää työpöydän pikakuvakkeen luomiseen ohjelmasta.
Vaihe 1: Avaa Käynnistä-valikko joko painamalla Windowsin logonäppäintä tai napsauttamalla Käynnistä-painiketta.
Vaihe 2: Valitse Kaikki sovellukset -vaihtoehto ja etsi ohjelma, johon haluat luoda pikakuvakkeen.
Vaihe 3: Napsauta hiiren kakkospainikkeella ohjelmaa, valitse Lisää ja valitse sitten Avaa tiedoston sijainti .
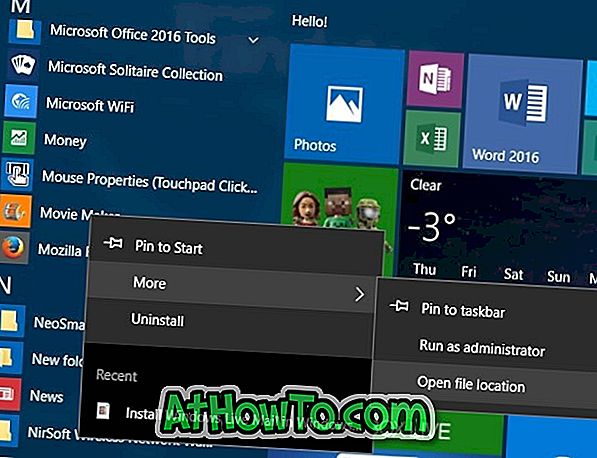
Vaihe 4: Napsauta lopuksi ohjelman pikakuvaketta hiiren kakkospainikkeella, valitse Lähetä ja valitse sitten Työpöytä (luo pikakuvake) . Se siitä!
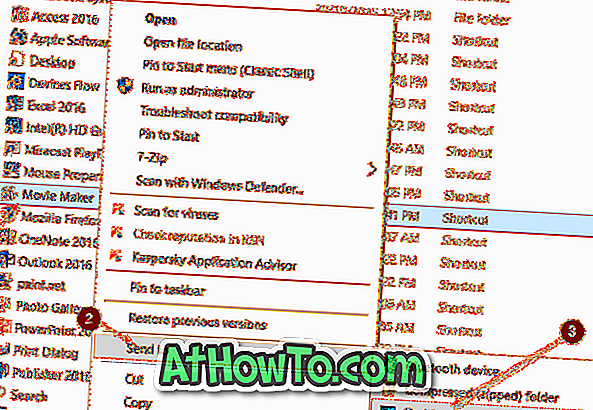
Menetelmä 3/3
Toinen tapa luoda työpöydän pikakuvaketta luomalla pikakuvake ohjelman suoritettavaan tiedostoon
Vaihe 1: Avaa asema, johon Windows 10 on asennettu. Jos Windows 10 on asennettu C-asemaan, avaa sama.

Vaihe 2: Avaa ohjelmatiedostot ja ohjelmatiedostot (x86) kansiot yksi toisensa jälkeen ja etsi kansio, joka sisältää ohjelman, johon haluat luoda työpöydän pikakuvakkeen. Useimmissa tapauksissa kansiossa on ohjelman / kehittäjän ohjelman tai etiketin etiketti ohjelman takana.
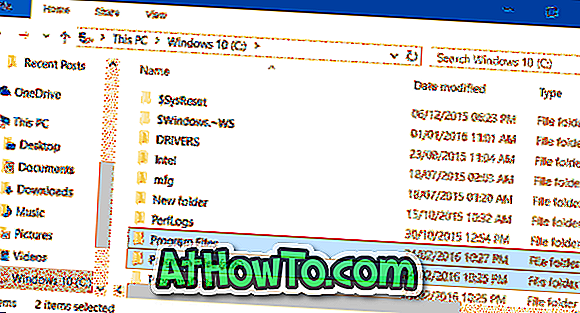
HUOMAUTUS: Ohjelmatiedostot (x86) näkyvät vain x64-tyyppisessä Windowsissa. Jos käytät x86-käyttöjärjestelmää Windows 10, kaikkien ohjelmien on oltava ohjelmatiedostojen alla, ellei olet muuttanut oletusasennuskansiota tai siirretty ohjelmaa toiseen asemaan.
Vaihe 3: Etsi ohjelman suoritettava (.exe-tiedosto), napsauta sitä hiiren kakkospainikkeella, valitse Lähetä ja valitse sitten Työpöytä (luo pikakuvake), jos haluat luoda ohjelman pikakuvakkeen työpöydälle.
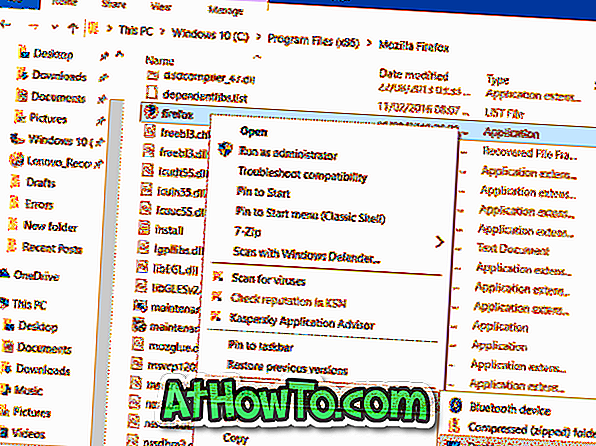
Työpöydän pikakuvakkeet ohjelmiin voidaan luoda myös ohjatun uuden pikanäppäimen avulla, mutta emme käsittele sitä tässä, koska se on monimutkaisempi kuin edellä mainitut menetelmät.