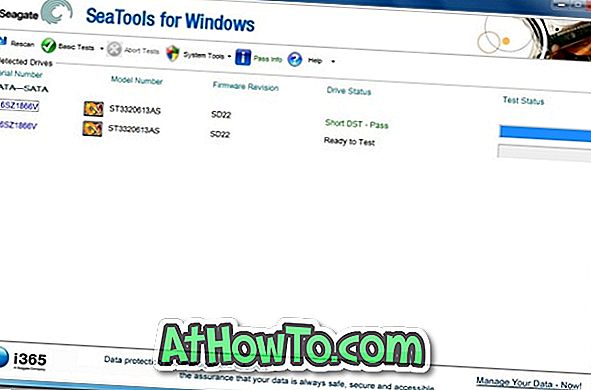Onko sinulla tekstitiedosto, jossa on arkaluonteisia tietoja Windows 10 -tietokoneessa? Haluatko salasanalla suojata tekstitiedostoja Windows 10: ssä? Tässä oppaassa näemme kolme helppoa tapaa, joilla voit suojata salasanalla suojattuja tekstitiedostoja Windows 10: ssä ja aiemmissa versioissa.
Salasanalla suojatun zip-tiedoston luominen, joka sisältää tekstitiedostoja, on luultavasti helpoin tapa salasanalla suojata tekstitiedostoja Windowsissa. Tämän menetelmän lisäksi voit käyttää LockNote-ohjelmiston salasanasuojaustekstitiedostoja.
Seuraavassa on kolme helppoa tapaa suojata tekstitiedostoja Windows 10: ssä ja aiemmissa Windows-käyttöjärjestelmissä.
Käytä LockNote-ohjelmaa salasanasuojaustekstitiedostoon
LockNote on ilmainen ohjelma, jonka avulla voit suojata tekstitiedostoa helposti. Kun käytät LockNote-ohjelmaa tekstitiedoston suojaamiseen salasanalla, se luo salasanalla suojatun suoritettavan tiedoston, joka sisältää tekstiä eikä tekstitiedostoa.
Periaatteessa LockNote on tekstieditori, jossa on salasanasuojausominaisuudet. Voit suojata LockNoten avulla luotuja salasanoja.
Jos olet luonut tekstitiedoston ja haluat suojata sitä toisella tekstieditorilla, sinun täytyy kopioida ja liittää salasanalla suojattava teksti (ei tekstitiedosto) LockNote-liitäntään ja tallentaa tiedosto. LockNote tallentaa tiedoston suoritettavaksi pikemminkin kuin tallentaa sen tavalliseksi tekstitiedostoksi. Kun tallennat tiedoston, LockNote mahdollistaa salasanan lisäämisen muistiinpanoon.
Jos haluat avata muistiinpanon, sinun on vain avattava suoritettava tiedosto kaksoisnapsauttamalla sitä. Käynnistettävä tiedosto avataan LockNote-ohjelmalla.
Näin voit käyttää LockNote-ohjelmaa tekstimuodon suojaamiseen Windowsissa:
Vaihe 1: Lataa LockNote-ohjelma tästä sivusta. Poimi zip-tiedosto LockNote-kansion saamiseksi. Avaa kansio avataksesi LockNote-suoritettavan.
Vaihe 2: Suorita LockNote-ohjelma kaksoisnapsauttamalla sen suoritettavaa tiedostoa. Oletusarvon mukaan LockNote näyttää jonkin tekstin. Voit poistaa koko tekstin ja kopioida ja liittää suojattavan tekstin.

Vaihe 3: Napsauta File (Tiedosto) -valikkoa, valitse Save as ( Tallenna nimellä), valitse sijainti tallentaaksesi muistiinpanon, kirjoita muistiinpanon / suoritettavan nimen nimi ja napsauta Save (Tallenna) -painiketta, jos haluat nähdä kehotteen pyytää salasanaa. Anna salasana ja anna salasana uudelleen. Napsauta OK- painiketta, jos haluat luoda salasanalla suojatun suoritettavan, joka sisältää tekstitiedoston.




Avaa salasanalla suojattu muistio / suoritettava tiedosto kaksoisnapsauttamalla aiemmin luotua suoritettavaa tiedostoa. Anna salasana nähdäksesi muistiinpanon.
Käytä 7-Zip-tiedostoa (ilmainen) Windows 10: n salasanan suojaamiseen
Tässä menetelmässä luomme salasanalla suojatun zip-tiedoston, joka sisältää tekstitiedoston. Jos haluat käyttää suojattua zip-tiedostoa sisältävää tekstitiedostoa, sinun on annettava salasana. Tässä on, miten tämä tehdään. Itse asiassa voit käyttää tätä menetelmää kaikkien tiedostotyyppien suojaamiseen.
Vaihe 1: Lataa ja asenna 7-Zip, jos sitä ei ole vielä asennettu tietokoneeseen.
Vaihe 2: Napsauta hiiren kakkospainikkeella tekstitiedostoa, jonka haluat suojata salasanalla, napsauta 7-Zip ja valitse sitten Lisää arkistoon . Tämä toiminto avaa 7-zipin Lisää arkistoon -valintaikkunan.

Vaihe 3: Kirjoita arkistosivulle uusi salasanalla suojattu zip-tiedosto ja valitse paikka, johon tiedosto tallennetaan.
Valitse arkistomuoto zip-muodossa. Valitse Salaus -osassa joko oletusarvoinen ZipCrypto tai suosittu AES-256- salaus.

Syötä lopuksi salasana, jota haluat käyttää suojaamaan tekstitiedostoa, anna salasana uudelleen ja luo sitten tekstitiedostoa sisältävä zip-tiedosto napsauttamalla OK- painiketta. Se siitä!
Nyt kun yrität avata zip-tiedoston Windows 10: n sisäänrakennetulla vetoketjun poistotyökalulla tai muulla työkalulla, sinun on annettava salasana saadaksesi tekstitiedoston.
Käytä WinRAR-ohjelmaa salasanan suojaamiseen tekstitiedostoissa Windows 10: ssä
Vaihe 1: Lataa WinRAR-asetustiedosto ja asenna se tietokoneeseen.
Vaihe 2: Napsauta hiiren kakkospainikkeella tekstitiedostoa, jonka haluat suojata salasanalla, ja valitse sitten Lisää arkistoon . Tämä toiminto avaa arkiston nimen ja parametrit -valintaikkunan.

Vaihe 3: Kirjoita Yleiset- välilehden zip-tiedoston nimi, valitse arkistomuoto ZIP- muodossa ja valitse sitten Aseta salasana -painike.

Vaihe 4: Anna salasana ja anna salasana uudelleen. Napsauta lopuksi OK- painiketta, jos haluat luoda salasanalla suojatun zip-tiedoston, joka sisältää tekstitiedoston.

7-Zip- ja WinRAR-ohjelmien lisäksi voit käyttää myös muita arkistointiohjelmia, kuten WinZip, Bandizip ja PeaZip, salasanalla suojaamaan tekstitiedostoja Windows 10: ssä ja aiemmissa versioissa.