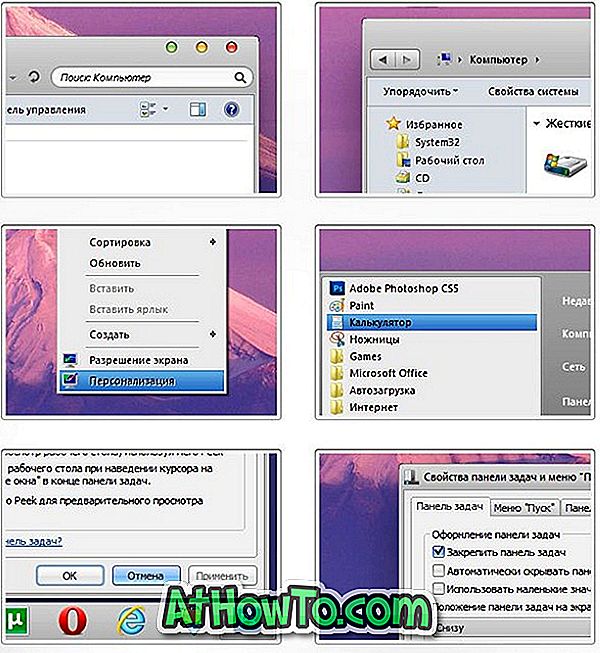Tähän mennessä tiedät todennäköisesti, mikä on Windows To Go -asema ja miten se voidaan luoda Windowsissa 8 / 8.1. Niille, jotka ovat Windows 7: ssä ja myös niille käyttäjille, jotka eivät ole tietoisia Windows To Go -käyttöjärjestelmästä, se on Windows 8: n esittämä ominaisuus asentaa Windows USB-asemiin ja kuljettaa käyttöjärjestelmä USB-asemissa.
Windows To Go -toiminto on käytettävissä vain Enterprise-versiossa. Vaikka Windows To Go -aseman luomiseen kaikissa julkaisuissa on joitakin ratkaisuja, pari ilmaista työkalua voi asentaa minkä tahansa Windows-version USB-asemiin.
Noin vuosi sitten puhuimme ensin WinToUSB: sta. Useat blogit ovat tarkastelleet tätä työkalua sen jälkeen. Windows 10: n ja Windows 8.1: n lisäksi WinToUSB on yhteensopiva myös Windows 7: n kanssa. Yksinkertaisesti sanottuna voit asentaa Windows 7: n USB-asemiin helposti.

Viime aikoina kehittäjä on julkaissut WinToUSB 2.0: n. WinToUSB: n uusin versio kykenee kloonaamaan olemassa olevan Windows-asennuksen USB-asemaan ja tekemään siitä käynnistysvaiheen. Toisin sanoen, voit siirtää nykyiset Windows 7/8/10 -asennukset USB-asemaan, jotta voit käyttää sitä kannettavana.
Tämä ominaisuus on siunaus monille käyttäjille, jotka eivät halua suorittaa uutta Windows-asennusta USB-asemille vain Windows To Go -aseman luomiseksi. Ominaisuus on erittäin hyödyllinen, koska emme tarvitse asentaa suosikkisi kolmannen osapuolen ohjelmistoa eikä muuta Windowsin asetuksia postittaa Windows To Go -aseman luomista.
Windows To Go -aseman luominen WinToUSB: n avulla on melko yksinkertainen. Sinun tarvitsee vain selata Windowsin ISO-tiedostoa ja valita sitten USB-asema, jotta voit luoda Windows To Go -aseman.
Clone nykyinen Windows-asennus USB-laitteeseen ja tee USB-käynnistys
Täytä alla olevat ohjeet kloonaaksesi olemassa olevan Windows 10: n (minkä tahansa muun Windows-version) asennuksen USB-asemaan ja tee sitten aseman käynnistys.
Vaihe 1: Liitä USB-asema ja varmuuskopioi kaikki tiedot turvalliseen paikkaan.
Vaihe 2: Käy tällä WinToUSB-sivulla ja lataa uusin saatavilla oleva ohjelmistoversio. Latauskoko on alle 4 Mt.
Vaihe 3: Suorita ladattu WinToUSB-suoritettava ohjelma ja noudata näyttöön tulevia ohjeita sen asentamiseksi.
Vaihe 4: Suorita työkalu järjestelmänvalvojana, napsauta vasemmalla olevassa ruudussa olevaa kolmatta kuvaketta (Fyysinen USB: hen) nähdäksesi seuraavan näytön.

Vaihe 5: Napsauta Seuraava-painiketta nähdäksesi ponnahdusikkunan, jossa on ”Tarvitsetko WinPE-kuvan rakentamisen, tämä voi kestää useita minuutteja. Haluatko varmasti jatkaa? ”-Viestiä.
Napsauta Kyllä-painiketta.

Vaihe 6: Kun WinPE-kuva on valmis, sinua pyydetään valitsemaan kohde-USB-asema.
Täällä sinun on myös valittava järjestelmän osio sekä nykyisen Windows-asennuksen käynnistysosio. Järjestelmäosio on yleensä pieni 100 tai 200 Mt: n osio. Ja käynnistysosio on vain osio, joka sisältää Windows 10: n asennustiedostot, joka on yleensä C-asema.
Vaihe 7: Napsauta lopuksi Seuraava-painiketta. Napsauta Kyllä-painiketta, kun sinua pyydetään käynnistämään tietokone uudelleen.
Kun tietokone on käynnistetty uudelleen, klooniprosessi alkaa ja saattaa kestää muutaman tunnin (käynnistysosion koon ja järjestelmän suorituskyvyn mukaan). Se siitä!
Kun Windows To GO USB -asema on valmis, yksinkertaisesti vaihda käynnistysjärjestys BIOS / UEFI: ssa käynnistääksesi USB: n, jotta voit käyttää asemaa. Onnea!