Aivan kuten edeltäjänsä, Windows 10 on saatavana myös 32-bittisissä ja 64-bittisissä. Jos olet asentanut Windows 10: n itse tai päivittänyt Windows 10: ään aiemmasta Windows-versiosta, tiedät todennäköisesti, miten voit tarkistaa, onko käytössäsi 32-bittinen tai 64-bittinen Windows 10.
On monia tapauksia, joissa sinun on tiedettävä Windows-käyttöjärjestelmän tyyppi, jota käytät tietokoneessa. Kun esimerkiksi lataat laitteistoajureita, sinun on valittava Windows 10: n tyyppi, jolla lataus aloitetaan, koska 64-bittisiä ohjaimia ei voi asentaa 32-bittiseen Windows-asennukseen.
Voit selvittää, minkä tyyppinen Windows 10 on asennettu ja käynnissä tietokoneessasi, noudata ohjeita jommallakummalla seuraavista tavoista.
Niille, jotka ihmettelevät, ei ole mahdollista suorittaa paikannuspäivitystä 32-bittisestä Windowsista 64-bittiseen Windowsiin. 64-bittinen Windows on asennettava puhtaasti.
Menetelmä 1/2
Tarkista Windows 10 -käyttöjärjestelmän tyyppi Järjestelmän ominaisuudet -kohdassa
Vaihe 1: Napsauta hiiren kakkospainikkeella Käynnistä-valikosta Tiedostotiedosto-kohtaa, valitse Lisää ja valitse sitten Ominaisuudet avataksesi Järjestelmä-ikkunan.
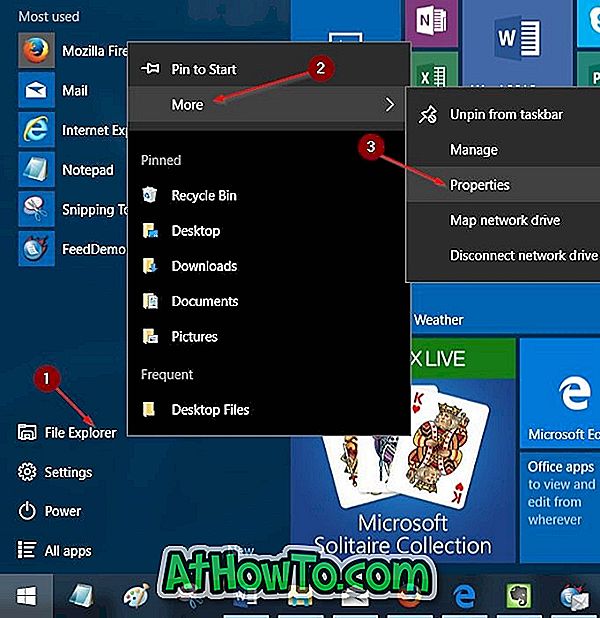
Vaihe 2: Tarkista tässä kohdassa Järjestelmä-osassa käyttöjärjestelmän tyyppi, joka tietää Windows 10 -käyttöjärjestelmän tyypin. Jos tyyppi on x64, näet 64-bittisen käyttöjärjestelmän merkinnän 32-bittisen käyttöjärjestelmän sijasta.
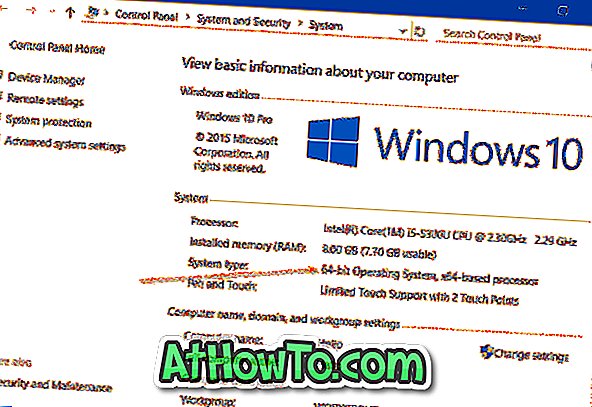
Jos järjestelmätyypiksi näet ”32-bittisen käyttöjärjestelmän, x64-pohjaisen prosessorin”, tietokoneessa on 32-bittinen Windows 10 -versio 64-bittisellä tietokoneella.
Menetelmä 2, 2
Määritä Windows 10: n tyyppi Asetukset-sovelluksessa
Vaihe 1: Avaa Asetukset- sovellus joko napsauttamalla sen kuvaketta Käynnistä-valikossa tai käyttämällä Windows-logoa ja I-näppäintä.

Vaihe 2: Valitse Järjestelmä (näyttö, ilmoitukset, sovellukset, teho).
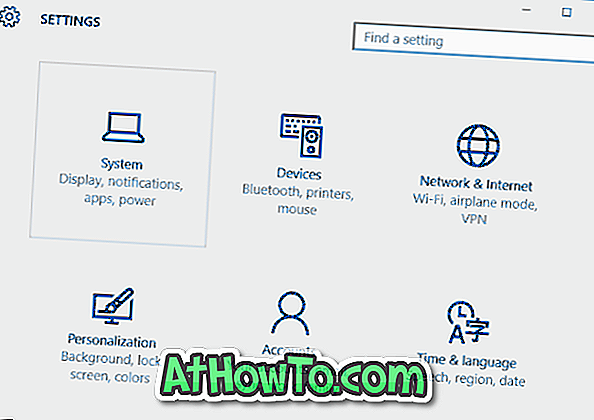
Vaihe 3: Valitse Tietoja .
Vaihe 4: Tarkista järjestelmä, jonka nimi on System type ( Tietokoneen tyyppi). Jos tulee joko 64-bittinen käyttöjärjestelmä tai 32-bittinen käyttöjärjestelmä.
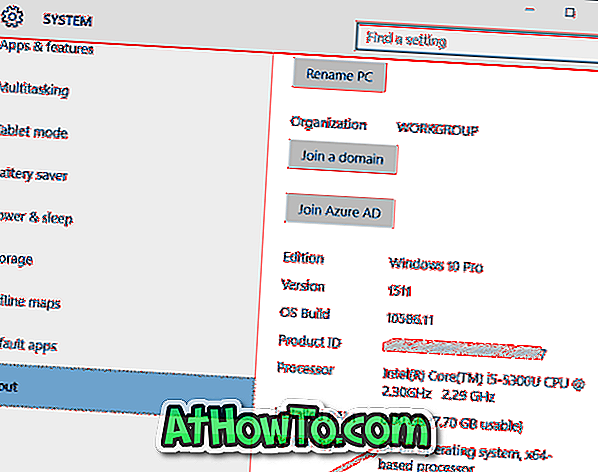
Toivottavasti tämä auttaa!












