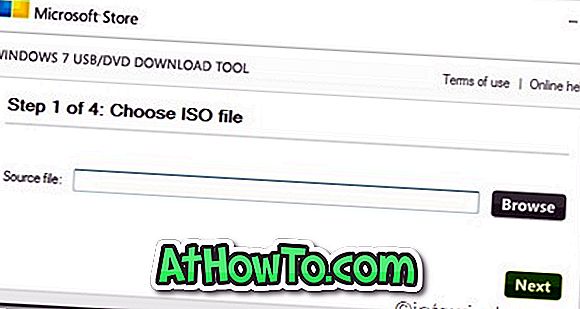Windows-käyttöjärjestelmällä on ollut sisäänrakennettu Sticky Notes -ohjelma aina Windows XP Tablet Edition -versiosta lähtien. Sticky Notes on hyödyllinen, jos haluat kirjoittaa muistiinpanoja nopeasti ja sitä voidaan käyttää myös tehtäväluettelona.
Vaikka Sticky Notes on ollut osa Windows-käyttöjärjestelmää jo pitkään, monet käyttäjät poistavat usein Sticky Notesia, kun ne yrittävät sulkea Sticky Notesia, koska ohjelmassa / sovelluksessa ei ole sulkeutumispainiketta. Voit kuitenkin helposti sulkea ja minimoida tarralaput käyttämällä Alt + F4: tä ja napsauttamalla tehtäväpalkin Sticky Notes -kuvaketta.
Sticky Notes Windows 10: ssä
Ennen Windows 10: n vuosipäiväpäivitystä poistettu Sticky Notes oli helppoa Windows 10: ssä, koska se oli silloin työpöytäohjelma. Windows 10: n vuosipäiväpäivitys, Microsoft vetäytyi klassisesta Sticky Notes -työpöytäsovelluksesta ja esitteli nykyaikaisen Sticky Notes -sovelluksen.

Classic Sticky Notes -ohjelma tallentaa kaikki muistiinpanot% AppData% Microsoft Sticky Notes -kansioon. Mutta uusi Sticky Notes -sovellus Windows 10 -vuosipäivän päivityksessä (versio 1607) ja myöhemmät versiot eivät tallenna muistiinpanoja kyseisessä paikassa, koska se on moderni sovellus. Niinpä vanha muistikirjan varmuuskopiointi ja palauttaminen ei toimi, jos käytössä on 1607 tai uudempi Windows 10 -versio.
Vaikka Windows 10: ssä ei ole olemassa ohjelmaa, jonka avulla voit varmuuskopioida ja palauttaa Muistilappuja, manuaalinen menetelmä on melko helppoa ja suoraviivaista.
1607: n ja uudempien Windows 10 -versioiden käyttäjät voivat seurata alla olevia ohjeita varmuuskopioimaan ja palauttamaan Sticky Notesin Windows 10: ssä.
TÄRKEÄÄ: Tämä menetelmä soveltuu vain Windows 10 -vuosipäivän päivitykseen ja myöhempiin versioihin. Varmista, että käytät Windows 10: n versiota 1607 tai uudempaa, kirjoittamalla Winver.exe Käynnistä- tai tehtäväpalkin hakukenttään ja painamalla Enter-näppäintä. Aiempien versioiden avulla voit palata poistettuun Sticky Notes -oppaaseen.
Varmuuskopioi Sticky Notes Windows 10: ssä
1: Sulje Sticky Notes -sovellus, jos se on käynnissä.
2: Avaa File Explorer. Napsauta Näytä- välilehteä ja valitse sitten Piilotetut kohteet -vaihtoehto nähdäksesi kaikki piilotetut tiedostot ja kansiot.

3: Siirry seuraavaan paikkaan:
C: Käyttäjät Käyttäjätunnus Appata Paikalliset palvelut Microsoft.MicrosoftStickyNotes_8wekyb3d8bbwe
Yllä olevassa polussa “C” on aseman kirjain, jossa Windows 10 on asennettu, ja käyttäjätunnus on tilisi nimi.
4: Muistiinpanojen varmuuskopioiminen, kopioi kaikki tiedostot ja kansiot kansioon Microsoft.MicrosoftStickyNotes_8wekyb3d8bbwe ja tallenna ne kansioon, johon haluat. Suosittelemme luomaan kansion nimeltä Sticky Notes Backup kohdassa Documents-kansio, jotta voit helposti löytää Sticky Notes -varmuuskopion.


Palauta muistiinpanot Windows 10: ssä
1: Pysäytä Sticky Notes, jos käytössä.
2: Käynnistä File Explorer, valitse Näytä ja varmista, että Piilotetut kohteet on valittu.

3: Siirry Sticky Notes -kansioon käyttämällä seuraavaa polkua:
C: Käyttäjät Käyttäjätunnus Appata Paikalliset palvelut Microsoft.MicrosoftStickyNotes_8wekyb3d8bbwe
Jos “C” on aseman kirjain asemasta, johon Windows 10 on asennettu, ja UserName on Windows 10 -tilisi nimi.
4: Avaa Microsoft.MicrosoftStickyNotes_8wekyb3d8bbwe- kansio.

5: Siirry kansioon, johon olet tallentanut kaikki varmuuskopioidut tiedostot ja kansiot. Kopioi kaikki tiedostot ja kansiot varmuuskopiosta ja liitä se kansioon Microsoft.MicrosoftStickyNotes_8wekyb3d8bbwe .
Kun näet seuraavan kehotteen, napsauta Korvaa kohdetiedoston tiedostot .

6: Voit käynnistää Sticky Notes -sovelluksen nyt. Onnea!
Jos sinulla on ongelmia Sticky Notesin kanssa, voit nollata tai asentaa uudelleen Sticky Notes -sovelluksen Windows 10: ssä.