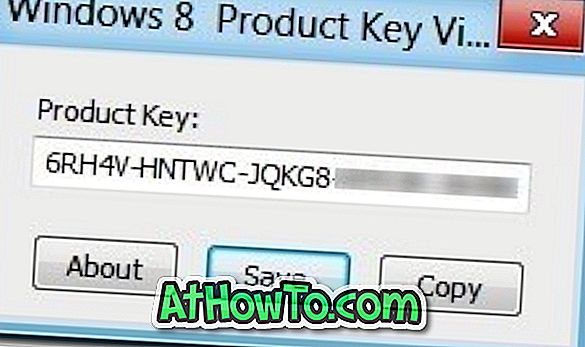Pari päivää sitten eräs ystäväni lähestyi minua Windows 10 -käynnistysvalikosta, jossa virtakuvaketta napsautettiin. Sammuta, käynnistä, nuku ja lepoasetukset eivät näkyneet, kun virtakuvaketta napsautettiin.
Nämä virtavaihtoehdot eivät näkyneet edes Power User -valikossa, joka tulee näkyviin, kun napsautat hiiren kakkospainikkeella Käynnistä-painiketta, tai paina Windows + X-pikanäppäintä. Vain Kirjaudu ulos -vaihtoehto oli käytettävissä kuten alla olevassa kuvassa.


Kun yritit käynnistää Sammuta Windows -valintaikkunan (joka tulee näkyviin, kun käytät Alt + F4-pikanäppäintä työpöydältä), ystäväni sai ”Tämä toiminto on peruutettu, koska tässä tietokoneessa on voimassa olevat rajoitukset. Ota yhteyttä järjestelmänvalvojan virheeseen.

Jos käynnistys, uudelleenkäynnistys, lepotila ja lepotila eivät näy Käynnistä-valikossa tai muissa Windows 10-, Windows 8.1- tai Windows 7 -käyttöjärjestelmissä, voit korjata ongelman noudattamalla seuraavassa esitettyjä ohjeita.
Palauta sammutus, uudelleenkäynnistys, lepotila ja lepotila
Menetelmä 1/2
Tärkeää: Lepotila näkyy vain, jos olet ottanut sen käyttöön. Katso, miten voit ottaa lepotilan käyttöön Windows 10/8 -oppaassa ottamalla sen käyttöön.
Huomaa, että tämä menetelmä toimii vain Windows 10: n Pro-versiossa, koska ryhmäkäytäntöeditori on läsnä Windows 10 Pro-, Windows 8 Pro-, Windows 7 Pro- ja vain edellä mainituissa versioissa. Jos käytät Home-versiota, noudata menetelmän 2 ohjeita (selaa alaspäin).
Vaihe 1: Kirjoita Gpedit.msc Käynnistä-valikon hakukenttään ja paina Enter-näppäintä avataksesi paikallisen ryhmäkäytäntöeditorin.

Vaihe 2: Kun Local Group Policy Editor on avattu, siirry kohtaan User Configuration > Administrative Templates > Start Menu ja Taskbar .

Vaihe 3: Etsi oikeanpuoleisesta käytännöstä Poista ja estä käyttöoikeuksien poistaminen käytöstä, uudelleenkäynnistys, lepotila ja horrostila-komennot, napsauta sitä hiiren kakkospainikkeella ja valitse sitten Ominaisuudet.

Vaihe 4: Valitse Disabled ( Poista käytöstä), jos haluat näyttää sammutus-, uudelleenkäynnistys-, unihäiriö- ja muut asetukset valikosta, ja napsauta sitten Käytä- painiketta.
Menetelmä 2, 2
Tätä menetelmää voidaan käyttää missä tahansa Windows 10-, Windows 8- tai Windows 7 -versiossa. Ennen ohjeiden noudattamista suosittelemme, että luodaan manuaalinen palautuspiste vain siinä tapauksessa, että jokin menee väärin muutoksia tehdessäsi rekisteriä.
Vaihe 1: Avaa rekisterieditori. Voit avata sen kirjoittamalla Regedit Käynnistä-valikkoon tai tehtäväpalkin hakukenttään ja painamalla sitten Enter-näppäintä. Sama voidaan kirjoittaa myös Suorita-komentoruutuun ja paina sitten Enter-näppäintä avataksesi rekisterieditorin.

Napsauta Kyllä-painiketta, kun näet Käyttäjätilien valvonta -ilmoituksen. Jos käytät ei-admin-tiliä, sinua pyydetään antamaan järjestelmänvalvojan salasana.
Vaihe 2: Siirry rekisterieditorissa seuraavaan näppäimeen:
HKEY_CURRENT_USER Ohjelmisto Microsoft Windows CurrentVersion -käyttäjät Käyttöohjeet

Vaihe 3: Kaksoisnapsauta oikealla puolella merkintää NoClose ja muuta sen arvoksi 0 (nolla).

Sulje rekisterieditori. Käynnistä Windows Explorer uudelleen tai kirjaudu ulos ja kirjaudu uudelleen. Sammuta, käynnistä uudelleen, lepotila ja lepotila -vaihtoehtojen pitäisi nyt olla valikon Käynnistä-valikossa ja muilla alueilla.