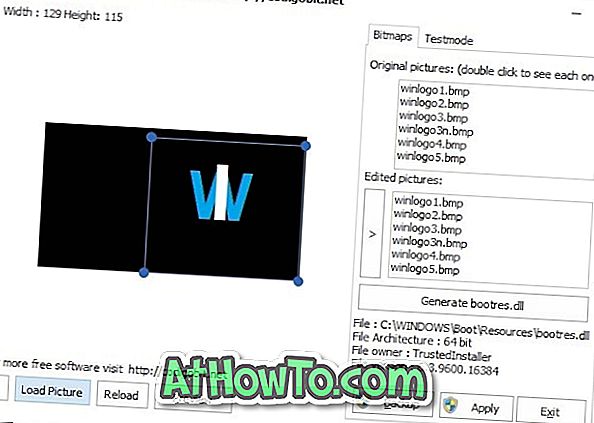Jos käytit Windows 7 -käyttöjärjestelmää 32-bittisen ajan ennen Windows 10 -käyttöjärjestelmän päivittämistä, tiedät, että Windows 7: n Windows Explorer (vain 32-bittinen) tukee PDF-tiedostojen esikatselukuvaa.
Jostain syystä Windows 10 ei tue PDF-tiedostojen esikatselukuvaa File Explorerissa (Windows Explorer). Windows 10 tukee PDF-katselua Edge-selaimessa ja antaa käyttäjille mahdollisuuden tallentaa minkä tahansa tekstitiedoston PDF-tiedostona Microsoft Print to PDF -toiminnon avulla, mutta se ei näytä PDF-tiedostojen esikatselu- ja esikatselukuvaa File Explorerissa.

Windows 10 -tietokoneessa, jos haluat saada esikatselun ja esikatselukuvan PDF-tiedostoista, voit tehdä sen kolmansien osapuolten apuohjelmien avulla.
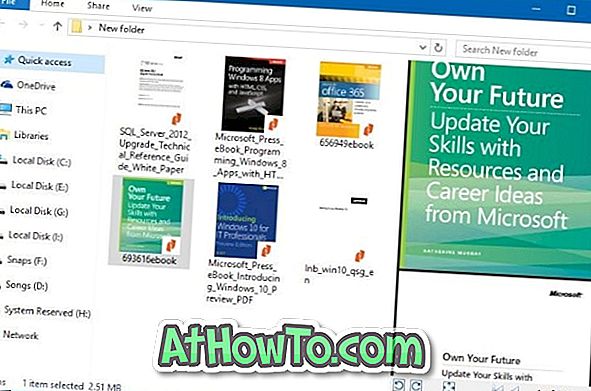
Seuraavassa on kaksi ilmaista Windows 10 -apuohjelmaa, joiden avulla PDF-tiedostojen pikkukuvan esikatselutuki voidaan ottaa käyttöön Windows 10 File Explorerissa.
HUOMAUTUS: Jos sinulla on ongelmia pikkukuvan esikatselussa, tutustu Windows 10 -käyttöjärjestelmän pikkukuvien välimuistin tyhjentämiseen ja palauttamiseen ja korjaa esikatselukuvat, joita ei näy Windows 10 -oppaassa.
Adobe Acrobat Reader DC mahdollistaa PDF-tiedostojen esikatselukuvan
Monet käyttäjät ovat todennäköisesti käyttäneet Adobe Acrobat Reader DC: tä avaamaan ja lukemaan PDF-tiedostoja Windows 10: ssä. Mutta mitä monet käyttäjät eivät tiedä, on se, että Acrobat Reader DC: tä voidaan käyttää esikatselun ja esikatselun mahdollistamiseen PDF-tiedostoille Windowsissa 10 File Explorer.
Adobe Acrobat Reader DC tuottaa laadukkaita pienoiskuvia muihin ohjelmiin verrattuna.
Ota PDF-tiedostojen esikatselukuva käyttöön Acrobat Reader DC: llä:
Vaihe 1: Siirry sivulle, lataa ja asenna Acrobat Reader DC Windows 10 -tietokoneeseen.
Vaihe 2: Asenna Acrobat DC oletusarvoiseksi PDF-lukijaksi. Katso ohjeita vaiheittaisesta oppaasta, jolla voit muuttaa Windows 10 -oppaan oletusarvoista PDF-lukijaa.
Vaihe 3: käynnistä Acrobat Reader DC, siirry kohtaan Edit > Preferences > General .
Vaihe 4: Valitse vaihtoehdosta Ota PDF-pikkukuvan esikatselut käyttöön Resurssienhallinnassa . Tallenna muutos napsauttamalla OK- painiketta. Se siitä!
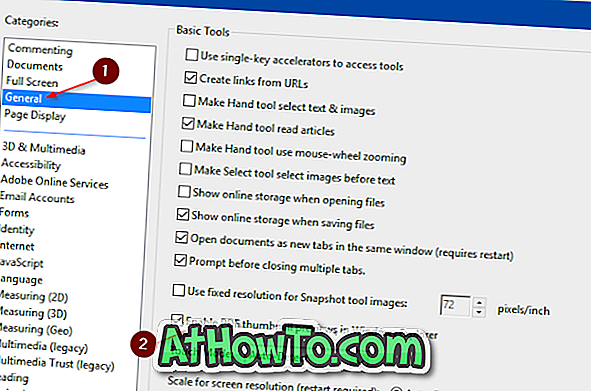
Avaa PDF-tiedostoja sisältävä kansio nähdäksesi PDF-tiedostojen esikatselukuvan. Varmista, että pienoiskuvan esikatselu on käytössä File Explorer -asetuksissa.
Jos sinulla on ongelmia esikatselujen kanssa, katso korjaustiedoston esikatselukuva, joka ei toimi Windows 10 File Explorer -oppaassa. Jos haluat saada esikatselun (ei esikatselukuvaa), valitse PDF-tiedosto ja paina samanaikaisesti Alt + P.
Luo PDF-tiedostojen esikatselut Windowsin Resurssienhallinnassa käyttämällä Nitro Readeria (ilmainen)
Nitro Reader on toinen ilmainen työkalu, jolla voit ottaa käyttöön PDF-tiedostojen esikatselukuvan Windows 10 File Explorerissa. Kun olet ladannut ja asentanut Nitro Readerin Windows 10 -käyttöjärjestelmään, aseta se oletusarvoiseksi PDF-lukijaksi käyttämällä Asetukset-sovellusta tai Ohjauspaneelia, jos haluat nähdä PDF-tiedostojen esikatselun ja esikatselun Windows 10 Explorerissa.
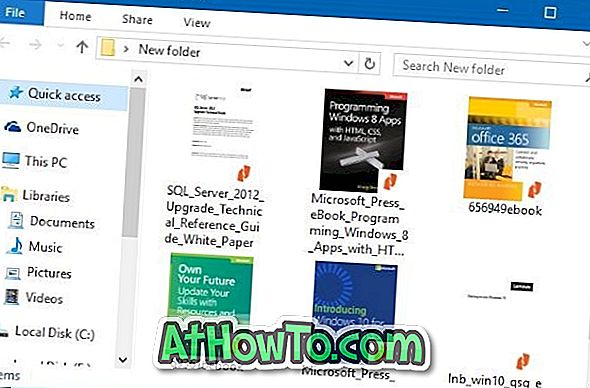
Lataa Nitro Reader tästä viralliselta sivulta.
PDF-esikatselu Windows 10: lle, jotta PDF-esikatselukuva voidaan ottaa käyttöön
Windows 10: n PDF-esikatselu on ilmainen Explorer Explorerin lisäosoite, jolla voidaan luoda ja näyttää PDF-tiedostojen esikatselukuva.
Pienoiskuvan esikatselun lisäksi PDF Preview for Windows 10 -apuohjelma mahdollistaa myös PDF-tiedostojen esikatselun Windows 10: n File Explorerissa. Voit siis valita PDF-tiedoston ja napsauttaa sitten Alt + P-pikanäppäintä esikatsella tiedostoa.
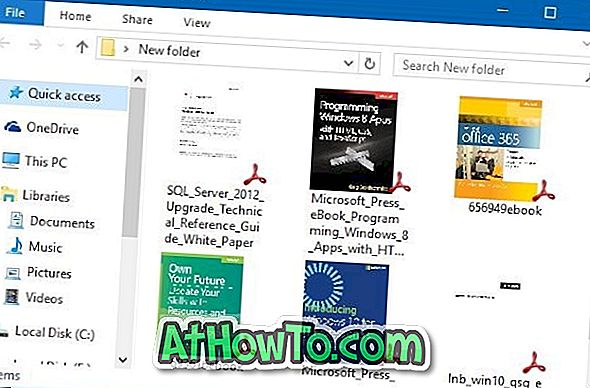
Jos mietit salasanalla suojattuja PDF-tiedostoja, tämä apuohjelma ei voi luoda esikatselua suojatuille PDF-tiedostoille.
Windows 10: n PDF-esikatselu on tietenkin yhteensopiva sekä 32-bittisten että 64-bittisten järjestelmien kanssa. Windows 10: n PDF-esikatselu ei kuitenkaan tue aiempia Windows-versioita, kuten Windows 7 ja Windows 8. Windows 7- tai Windows 8 -käyttöjärjestelmässä sinun on ladattava Windows 7/8 -ohjelmiston PDF-esikatselu samalta kehittäjältä.
Kaiken kaikkiaan Windows 10: n PDF-esikatselu on välttämätön, jos käytät usein PDF-tiedostoja.
PDF-esikatselun asentaminen ja käyttö Windows 10: ssä:
Vaihe 1: Käy tämän PDF-esikatselun virallisella sivulla Windows 10: ssä ja lataa uusin versio.
Vaihe 2: Suorita asennustiedosto, jotta se asennetaan. Asetus yrittää automaattisesti asettaa itsensä oletusarvoiseksi PDF-lukijaksi. Huomaa, että PDF-esikatselun on oltava oletusarvoinen PDF-lukija, jotta voidaan luoda pikkukuvia.
Se siitä! Pikkukuvan esikatselussa ja Explorerin esikatselussa pitäisi nyt toimia sekä Windows 10 File Explorerissa että työpöydällä.