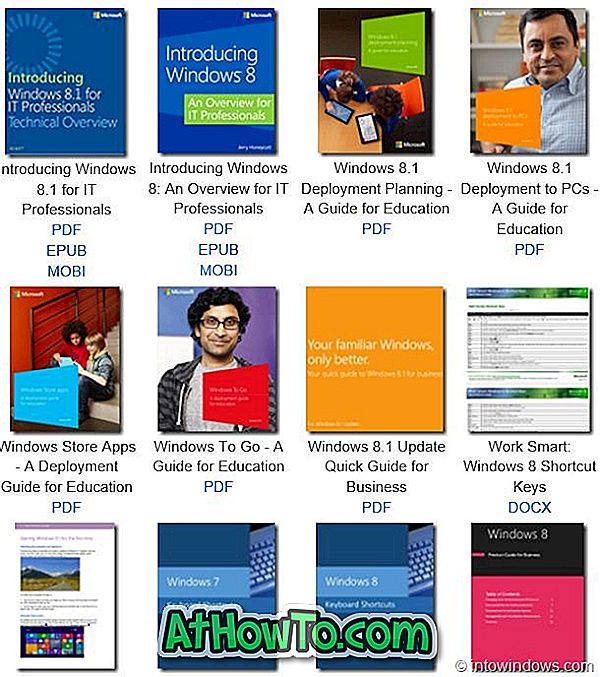Windows 10: n kehittyneiden käynnistysasetusten avulla voit käyttää erilaisia käynnistysasetuksia ja palautusasetuksia.
Navigoidessasi edistyneisiin käynnistysvaihtoehtoihin voit nollata Windows 10: n, palauttaa Windows 10: n aikaisempaan päivämäärään, palauttaa Windows 10: n järjestelmän kuvan avulla, korjata käynnistysongelmat, avata komentokehotteen suorittaa erilaisia työtehtäviä, avata UEFI-asetukset, muuttaa käynnistyksen asetukset ja palaa edelliseen Windows 10 -versioon.

Siellä on pari tapaa päästä edistyneisiin käynnistysvaihtoehtoihin Windows 10: ssä. Seuraavassa on kaikki neljä tapaa päästä Windows 10: n kehittyneisiin käynnistysvaihtoehtoihin.
Menetelmä 1/5
Avaa lisäasetukset valitsemalla Asetukset
Vaihe 1: Avaa Asetukset- sovellus. Tämä voidaan tehdä napsauttamalla Asetukset-kuvaketta Käynnistä-valikossa tai käyttämällä Windows-logon + I-näppäimistön pikanäppäintä.

Vaihe 2: Kun Asetukset-sovellus on käynnistetty, valitse Päivitä ja suojaa .

Vaihe 3: Valitse Palautus . Valitse Lisäasetukset käynnistys -kohdasta Käynnistä nyt -painike. Tämä käynnistää tietokoneen uudelleen.

Vaihe 4: Kun tietokone käynnistetään uudelleen, näet Valitse vaihtoehto . Valitse Korjaa laatta.

Vaihe 5: Napsauta Vianmääritys- näytössä Lisäasetukset-vaihtoehtoa nähdäksesi edistyneet käynnistysvaihtoehdot.

Menetelmä 2/5
Avaa lisäasetukset käynnistysvalikosta
Vaihe 1: Käynnistä tietokone tai käynnistä tietokone uudelleen. Kun näet Valitse käyttöjärjestelmä -näytön, napsauta viimeistä vaihtoehtoa Muuta oletusasetuksia tai valitse muut vaihtoehdot .

Vaihe 2: Kun olet Asetukset- näytössä, napsauta Valitse muita vaihtoehtoja .

Vaihe 3: Seuraavaksi näet vaihtoehdon Valitse vaihtoehto . Napsauta tässä kohtaa Vianmääritys .

Vaihe 4: Napsauta lopuksi Vianmääritys- näytössä Lisäasetukset-vaihtoehtoa avataksesi lisäasetukset.

Menetelmä 3/5
Avaa Lisäasetukset käynnistysasetuksista kirjautumis- tai kirjautumisnäytöstä
Vaihe 1: Kun olet kirjautumis- tai kirjautumisnäyttö, napsauta virtapainiketta, pidä Shift- näppäintä alhaalla ja valitse sitten Käynnistä uudelleen .

Vaihe 2: Kun näet Valitse vaihtoehto -näytön, valitse Vianmäärityslaatikko ja valitse sitten Lisäasetukset- ikkunat nähdäksesi lisäasetukset.
Menetelmä 4/5
Avaa Edistyneet käynnistysasetukset Windows 10 -työpöydältä
Vaihe 1: Avaa Käynnistä-valikko . Napsauta virtapainiketta.

Vaihe 2: Pidä Shift- näppäintä alhaalla ja napsauta uudelleen Käynnistä- painiketta, jos haluat käynnistää tietokoneen uudelleen. Näet Valitse vaihtoehto -näytön muutaman sekunnin kuluttua.
Vaihe 3: Kun olet Valitse vaihtoehto -näyttö, valitse Vianmääritys ja valitse sitten Vianmääritys-näyttö napsauttamalla Lisäasetukset-vaihtoehtoa avataksesi lisäasetukset.
Menetelmä 5/5
Avaa lisäasetukset, kun tietokone ei käynnisty
Jos Windows 10 ei käynnisty, voit käyttää edistyneitä käynnistysvaihtoehtoja Windows 10 -asennusmateriaalin tai palautusaseman avulla. Katso miten voit avata kehittyneitä käynnistysvaihtoehtoja käynnistymättömässä Windows 10 PC -oppaassa vaiheittaisia ohjeita varten.