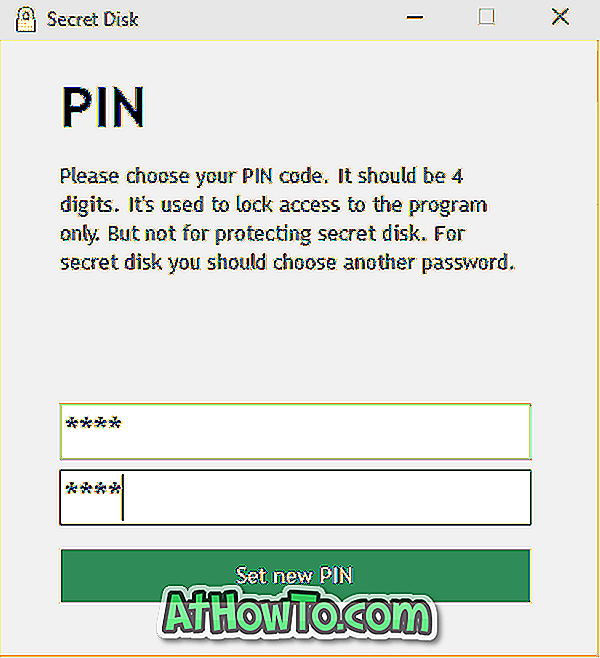Windows 8 on vihdoin ladattavissa Microsoftilta. Jos olet jo ladannut Windows 8: n kopion, täällä on opas, jota sinun on noudatettava Windows 8 Developer Previewin asentamiseksi tietokoneeseen ilman hässäkkää.

Windows 8: n asentaminen tietokoneeseen on monia tapoja. Ennen kuin aloitat menettelyn, sinun on luotava ISO-tiedostosta käynnistyslevy, jotta Windows 8 voidaan asentaa laitteeseen. Voit luoda USB-muistitikun, ulkoisen kiintolevyn tai DVD: n luomaan asennuslevyn. Seuraavassa on joitakin oppaita, jotka auttavat sinua luomaan asennuslevyn ISO-tiedoston avulla:
# Kuinka asentaa Windows 8 Developer Preview USB-muistitikulta
# Windows 8: n asentaminen USB-asemasta
# Miten Windows 8 Developer -ohjelman esikatselu käynnistettävä USB
# Kuinka tarkistaa, onko Windows 8 USB-muistitikku käynnistettävissä
# Windows 8: n asentaminen ISO-tiedostosta
Kun sinulla on käynnistettävä Windows 8 -asennusmateriaali, on hyvä mennä alla mainittuun menettelyyn.
HUOMAUTUS: Oletetaan, että olet ottanut käyttöön USB-käynnistysominaisuuden BIOSissa (jos käytät USB: tä asennustietovälineenä).
menettely:
Vaihe 1: Kytke Windows 8: n käynnistettävä USB tietokoneeseen tai aseta käynnistettävä DVD-levy optiseen asemaan ja käynnistä kone uudelleen.
Vaihe 2: Paina mitä tahansa näppäimistön näppäintä, jos näet ”Paina mitä tahansa näppäintä käynnistääksesi CD- tai DVD-levyltä” -viestin. Mutta jos käynnistät USB: n, Windows käynnistää automaattisesti tarvittavat tiedostot, jotta asennusprosessi aloitetaan. Kun painat näppäintä (jos käytät DVD-levyä käynnistyksen yhteydessä), Windows lataa kaikki asennuksen aloittamiseen tarvittavat tiedostot.


Vaihe 3: Valitse seuraavassa näytössä kieli, aika, valuutan muoto ja näppäimistötyyppi. Oletusasetusten säilyttämisen pitäisi olla hyvä useimmille käyttäjille. Jatka seuraavaan vaiheeseen napsauttamalla Seuraava- painiketta.

Vaihe 4: Napsauta Asenna Windows -näytössä Asenna nyt -painiketta, jos haluat siirtyä Lisenssisopimuksen näyttöön. Tarkista Hyväksyn lisenssin ehdot ja napsauta Seuraava-painiketta.



Vaihe 5: Kun sinua pyydetään valitsemaan suoritettavan asennustyypin, napsauta Mukautettu (edistynyt) -vaihtoehtoa, koska et voi päivittää Windows 7: stä Windows 8: n kehittäjän esikatseluun. Kun valitset Mukautettu (Lisäasetukset) -vaihtoehdon, voit siirtyä valintanäyttöön, jossa sinun täytyy valita osio, johon haluat asentaa Windows 8: n.

Microsoft suosittelee vähintään 16 Gt: n vapaata tilaa Windows 8 -asennukseen. Mutta jos aiot asentaa suosikki kolmannen osapuolen ohjelmiston Windows 8: een, suosittelemme osiota, jossa on vähintään 30 Gt vapaata tilaa. Voit poistaa, muotoilla ja luoda uusia osioita käyttämällä Drive-vaihtoehtojen alla olevia levytyökaluja.

Valitse osio ja napsauta Seuraava- painiketta aloittaaksesi Windows 8: n asentamisen koneellesi. Tietokoneesi saattaa käynnistyä uudelleen prosessin aikana.

Vaihe 6 : Muutaman minuutin ja uudelleenkäynnistyksen jälkeen näet seuraavan näytön:

Syötä vain tietokoneen nimi ja napsauta Seuraava- painiketta siirtyäksesi Asetukset- näyttöön.
Vaihe 7: Asetukset-näyttö tarjoaa kaksi vaihtoehtoa:
# Express-asetukset
# Mukauta asetuksia

Jos valitset Express-asetukset, voit muuttaa näitä asetuksia myöhemmin. Voit siirtyä seuraavaan vaiheeseen valitsemalla Käytä Express-asetuksia .
Jos haluat mieluummin muokata asetuksiasi suositeltavien asetusten valitsemiseksi, valitse Mukauta . Voit mukauttaa asetuksia noudattamalla näytön ohjeita.
Saat vaihtoehtoja jakaa ja yhdistää, päivittää asennustyyppejä ja ottaa käyttöön tai poistaa käytöstä sovelluksia, jotka käyttävät sijaintiasi (Windowsin sijaintialustan avulla) ja muutamia muita mukauttamisasetuksia.

Vaihe 8: Seuraavassa vaiheessa sinua pyydetään antamaan Windows Live ID. Jos et halua syöttää sähköpostiosoitettasi, napsauta Ei halua kirjautua sisään Windows Live ID -tunnuksella, jos haluat ohittaa tämän vaiheen.

Vaihe 9: Seuraavassa näytössä (jos olet antanut sähköpostiosoitteesi) sinun on annettava myös sähköpostiosoite. Windows viimeistelee kaikki asetukset ja valmistaa työpöydän muutamassa sekunnissa. Onnea!