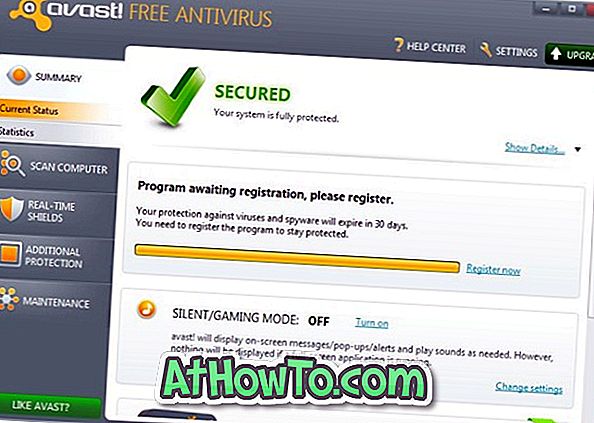Oletko loppumassa vapaata tallennustilaa iPhonessa? Haluatko siirtää valokuvia ja videoita iPhonesta Windows 10 -tietokoneeseen? Tässä on kolme helppoa tapaa siirtää iPhonen valokuvia ja videoita Windows 10 PC: hen.

Hyvä osa siitä, miten siirrät valokuvia ja videoita iPhonesta Windows 10 PC: hen, on se, että voit saada työn tekemättä iTunesia asentamatta. Itse asiassa sinun ei tarvitse asentaa kolmannen osapuolen sovelluksia valokuvien ja videoiden siirtämiseen iPhonesta Windows 10 PC: hen.
Windows 10 tarjoaa kolme helppoa tapaa siirtää iPhonen valokuvia Windows 10: ään.
Noudata alla mainituista kolmesta seuraavista ohjeista mainittuja ohjeita tuodaksesi valokuvia iPhonesta Windows 10 PC: hen.
Menetelmä 1/3
Siirrä iPhonen valokuvat Windows 10 -käyttöjärjestelmään käyttämällä Photos-sovellusta
Sisäänrakennettu valokuvien sovellus Windows 10: ssä mahdollistaa helposti siirrettävien valokuvien iPhonesta Windows 10 -tietokoneeseen helposti. Tässä on, miten se tehdään.
Vaihe 1: Kytke iPhone Windows 10 -tietokoneeseen mukana toimitetulla kaapelilla.
Vaihe 2: Tarkista, onko iPhone. Jos näet seuraavan viestin: " Anna tämän laitteen käyttää valokuvia ja videoita ?", Napauta Salli, jos haluat, että Windows 10 PC pääsee käyttämään valokuvia ja videoita iPhonessa.

Vaihe 3: Käynnistä valokuvat- sovellus kirjoittamalla valokuvat Käynnistä / tehtäväpalkin hakukenttään ja painamalla Enter-näppäintä.
Vaihe 4: Napsauta Valokuvat-sovelluksessa Tuo- kuvaketta (sijaitsee oikeassa yläkulmassa). Kuvat-sovellus aloittaa luettelon kaikista valokuvista ja videoista iPhonessa. Oletusasetuksilla Valokuvat-sovellus valitsee kaikki iPhonessa olevat kuvat ja videot, mutta voit poistaa valokuvien valinnan, jos et halua tuoda joitakin valokuvia / videoita.


Vaihe 5: Napsauta Jatka- painiketta.
Vaihe 6: Kun valitset ”Aloita tuonti?” -Näytössä, valitse paikka, johon haluat tallentaa kaikki siirretyt valokuvat ja videot. Lopuksi napsauta Tuo- painiketta, jos haluat siirtää kaikki valitut kuvat ja videot iPhonesta Windows 10 -tietokoneeseen.

Näet valokuvat, jotka ovat lopettaneet valokuvien / videoiden tuonnin, kun kaikki valitut valokuvat ja videot siirretään.
Menetelmä 2/3
Siirrä valokuvia iPhonesta Windows 10 -tietokoneeseen File Explorerin avulla
Tiesitkö, että voit siirtää valokuvia iPhonesta Windows 10: een ilman mitään sovelluksia? Kyllä, voit siirtää tiedostoja ja videoita iPhone 10: stä Windows 10 PC: hen Windows 10 File Explorerilla.
Vaihe 1: Käytä iPhone-kaapelia liittääksesi iPhonen Windows 10 -tietokoneeseen.
Vaihe 2: Jos käytät iPhonea, jos saat " Salli tämän laitteen käyttää valokuvia ja videoita " -viestiä, napauta Salli . Viesti näkyy yleensä, kun liität iPhonen tietokoneeseen ensimmäisen kerran.

Vaihe 3: Avaa File Explorer Windows 10 -tietokoneessa. Siirry tähän tietokoneeseen nähdäksesi iPhonen.
Vaihe 4: Kaksoisnapsauta iPhonen kuvaketta.

Vaihe 5: Kaksoisnapsauta sisäistä muistia . Kuten tiedätte, koska iPhone ei tue SD-kortteja, kaikki valokuvat ja videot tallennetaan vain sisäiseen muistiin.

Vaihe 6: Seuraavaksi näet DCIM- kansion. Avaa DCIM- kansio nähdäksesi yhden tai useampia kansioita. Kaikki nämä kansiot sisältävät valokuvia ja videoita. Avaa siis kaikki nämä kansiot yksi kerrallaan ja siirrä valokuvia ja videoita Windows 10 -tietokoneen sijaintiin kopiointi- ja liittämismenetelmällä. Niin yksinkertaista!



Menetelmä 3/3
Siirrä iPhonen valokuvat Windows 10 -käyttöjärjestelmään puhelinkomennolla
Phone Companion on toinen sisäänrakennettu Windows 10 -sovellus. Puhelinverkkosovellusta voidaan käyttää myös valokuvien siirtämiseen iPhonesta Windows 10 -tietokoneeseen.
Vaihe 1: Liitä iPhone Windows 10 -tietokoneeseen puhelimen mukana toimitetulla kaapelilla.
Vaihe 2: Käynnistä Windows 10 -tietokoneessa sisäänrakennettu Puhelinyhdistys- sovellus Käynnistä / tehtäväpalkin avulla. Jos sovellus ei ole käytössä, asenna sama myymälästä.
Vaihe 3: Näet nyt puhelimen yhdistelmäsovelluksen seuraavan sivun.

Jos et näe iPhonea, napsauta Näytä-painiketta sivun alareunassa.
Vaihe 4: Napsauta Tuo valokuvia ja videoita -linkkiä (katso yllä oleva kuva). Tämä toiminto avaa automaattisesti Kuvat-sovelluksen ja valitse kaikki kuvat ja videot iPhonellasi.
Vaihe 5: Poista valokuvat ja videot, joita et halua siirtää tietokoneeseen. Napsauta Jatka- painiketta.

Vaihe 6: Valitse paikka, jossa voit tallentaa kaikki siirretyt valokuvat ja videot. Lopuksi, siirrä kaikki videot ja valokuvat napsauttamalla Tuo- painiketta.

IPhoneen elävien valokuvien tarkasteleminen Windows 10 -tietokoneen oppaassa saattaa myös olla kiinnostavaa.