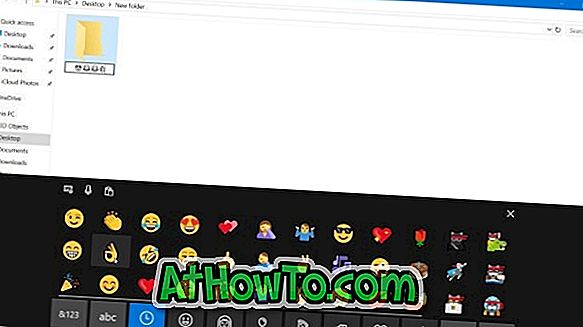Tehtävienhallinta Windows 10: ssä ei ole vain tappaa vastaamattomia sovelluksia, vaan sitä voidaan käyttää myös järjestelmän suorituskyvyn seuraamiseen, käynnissä olevien palveluiden katseluun, sovellushistorian katseluun ja käynnistysohjelmien ottamiseen / poistamiseen käytöstä.
Useimmat PC-käyttäjät avaavat Tehtävienhallinnan joko käyttämällä Ctrl + Shift + Esc-pikanäppäintä tai napsauttamalla hiiren kakkospainikkeella tehtäväpalkkia ja valitsemalla sitten Tehtävienhallinta-vaihtoehdon. Vaikka voit käyttää Task Managerin käynnistämisessä tuttua tai mukavaa menetelmää, ei ole mitään haittaa siitä, että tiedät kaikki tavat, joilla voit avata Tehtävienhallinnan Windows 10: ssä.

Kaikki tavat avata Tehtävienhallinnan Windows 10: ssä
Seuraavassa on 11 tapaa avata Tehtävienhallinta Windows 10: ssä.
Menetelmä 1/11
Avaa Tehtävienhallinta tehtäväpalkista tai työpöydältä
Napsauta hiiren kakkospainikkeella tehtäväpalkin tyhjää tilaa ja avaa sama napsauttamalla Task Manager -vaihtoehtoa.

Menetelmä 2, 11
Näppäimistön pikanäppäin, joka avaa Tehtävienhallinnan
Paina samanaikaisesti Ctrl-, Shift- ja Esc- näppäimiä avataksesi Tehtävienhallinnan. Jos olet näppäimistön addikti, tämä on paras tapa avata Tehtävienhallinta uusimmissa Windows-versioissa, mukaan lukien Windows 10.
Menetelmä 3, 11
Toinen tapa avata nopeasti Task Manager
Napsauta hiiren kakkospainikkeella tehtäväpalkin Käynnistä-painiketta tai avaa virtakäyttäjän valikko painamalla Windows- ja X-näppäimiä ja napsauta sitten Task Manager -vaihtoehtoa.

Menetelmä 4, 11
Avaa Tehtävienhallinta Suorita-komentoruudusta
Avaa Suorita-komentoruutu painamalla Windows- ja R-näppäimiä (Windows + R), kirjoita kenttään Taskmgr ja avaa sitten Task Manager.

Menetelmä 5, 11
Avaa Tehtävienhallinta Käynnistä-valikosta
Kirjoita Task Manager tai TM Käynnistä-valikon hakukenttään tai tehtäväpalkin hakukenttään, jonka jälkeen avaa Task Manager Windows 10: ssä.

Menetelmä 6, 11
Avaa Task Manager komentoriviltä
Vaihe 1: Avaa komentorivi kirjoittamalla CMD Käynnistä-valikkoon tai tehtäväpalkin hakukenttään ja paina sitten Enter-näppäintä.
Vaihe 2: Kirjoita komentokehotteeseen Taskmgr tai taskmgr.exe avataksesi Task Manager.

Menetelmä 7, 11
Toinen tapa avata Tehtävienhallinta Käynnistä-valikosta
Vaihe 1: Avaa Käynnistä-valikko. Valitse Kaikki sovellukset ja valitse sitten Windows-järjestelmä .
Vaihe 2: Napsauta lopuksi Tehtävienhallinnan merkintä avataksesi saman.

Menetelmä 8, 11
Hyvin harvat käyttäjät tietävät, että Task Manager voidaan avata myös Ohjauspaneelista. Tässä voit avata sen.
Vaihe 1: Avaa Ohjauspaneeli kirjoittamalla se Käynnistä-valikon hakukenttään ja painamalla Enter-näppäimiä. Vaihtoehtoisesti napsauta Käynnistä-valikkoa hiiren kakkospainikkeella ja valitse sitten Ohjauspaneeli.
Vaihe 2: Kirjoita Ohjauspaneelin hakukenttään Task Manager ja paina sitten Enter-näppäintä nähdäksesi seuraavan tuloksen.
Vaihe 3: Avaa tehtävä valitsemalla Tehtävienhallinta.

Menetelmä 9, 11
Avaa Task Manager PowerShellin kautta
Vaihe 1: Käynnistä PowerShell kirjoittamalla PowerShell Käynnistä-valikkoon tai tehtäväpalkin hakukenttään ja painamalla Enter-näppäintä.
Vaihe 2: Kirjoita PowerShell-ikkunassa Taskmgr ja paina sitten Enter-näppäintä.

Menetelmä 10, 11
Avaa Task Manager Ctrl + Alt + Delete -näytöllä
Vaihe 1: Paina Ctrl + Alt + Delete-näppäimiä samanaikaisesti Ctrl + Alt + Delete -näytön avaamiseksi.
Vaihe 2: Avaa tehtävä valitsemalla Task Manager.
Menetelmä 11, 11
Avaa asema, johon Windows 10 on asennettu, ja siirry sitten Windowsin hakemistoon ja avaa sitten kansio, jonka nimi on System32. Etsi tiedosto Taskmgr ja kaksoisnapsauta sitä avataksesi Task Manager.

Onko meiltä jäänyt mitään muuta tapaa avata Tehtävienhallinta Windows 10: ssä? Anna meille kommentteja.