Useimmat PC-käyttäjät asentavat Windows-käyttöjärjestelmän uudelleen kahdesti tai vähintään kerran vuodessa useista syistä. Yksi ensimmäisistä ja täytyy tehdä asiat Windowsin asennuksen tai uudelleenasennuksen jälkeen on asentaa kaikki tarvittavat laitteistoajurit (katso, miten ohjaimen versio on tiedossa).
Jotta voit saada joitakin asemia, kuten esimerkiksi grafiikkaa, verkkoa ja ääntä, sinun on tiedettävä tietokoneen emolevyn tai emolevyn malli ja valmistaja.

Jos olet ostanut äskettäin tietokoneen, tiedät luultavasti emolevyn mallinumeron ja valmistajan, mutta jos tietokoneesi on rakennettu tai ostettu pari vuotta sitten, sinulla ei todennäköisesti ole aavistustakaan asennetusta emolevystä.
Vaikka on mahdollista saada tietoa emolevyn mallista ja valmistajasta kolmannen osapuolen työkalujen avulla, on mahdollista saada nämä tiedot myös komentokehotteella.
Tämän jälkeen et välttämättä pysty saamaan valmistajan ja mallin nimeä komentorivin ja järjestelmätietojen apuohjelman avulla, jos omistat OEM-valmistetun tietokoneen. Tällöin ota yhteyttä tietokoneen valmistajaan tunnistamaan emolevy.
Tässä oppaassa näytämme, miten voit tuntea emolevyn mallin ja valmistajan kolmansien osapuolten työkalujen avulla ja ilman.
Menetelmä 1
Tiedä emolevyn mallinumero numeronhallinnan avulla
Tämä menetelmä ei ehkä ole hyödyllinen, jos sinulla on OEM-tietokone, kuten HP, Lenovo tai Dell. Tällöin ota yhteyttä OEM-laitteeseesi, jotta voit tunnistaa emolevyn.
Vaihe 1: Avaa komentokehote. Jos haluat tehdä tämän, kirjoita CMD Käynnistä-valikon hakukenttään tai Käynnistä-näyttöön ja paina sitten enter-näppäintä. Huomaa, että sinun ei tarvitse suorittaa komentoriviä järjestelmänvalvojana.
Vaihe 2: Kirjoita komentokehotteeseen Systeminfo ja sitten Enter-näppäin saadaksesi yksityiskohtaiset tiedot tietokoneestasi, mukaan lukien päivämäärä, jolloin Windows asennettiin ja Windows-käynnistysaika. Jotta voisit tietää tietokoneen emolevystä, sinun täytyy etsiä kahta merkintää, jotka on merkitty System Manufacturer ja System Model .
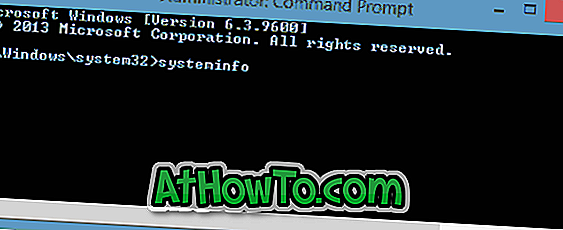
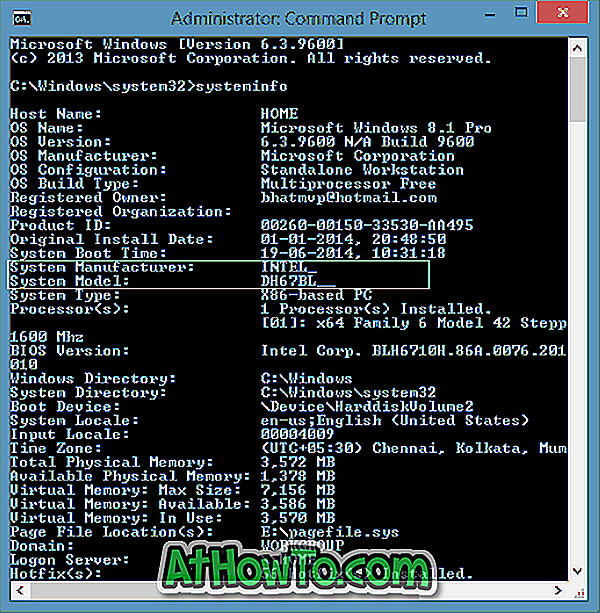
Emolevyn valmistajan nimi näkyy aivan System Manufacturer -kohdan vieressä, ja mallinumero näkyy System model -merkinnän vieressä. Kuten alla olevasta kuvasta näet, Intel-nimi (emolevyn valmistaja) näkyy System Manufacturer -järjestelmän vieressä ja DH67BL (mallinumero) näkyy järjestelmän mallin vieressä.
Kun olet saanut tiedot, sulje komentokehote kirjoittamalla exit.
Menetelmä 2
Tunnista emolevysi System Information -apuohjelmalla
Vaihe 1: Avaa Suorita-komento painamalla Windows- ja R-näppäimiä. Kirjoita ruutuun Msinfo32 ja avaa System Information -ikkuna painamalla Enter-näppäintä.
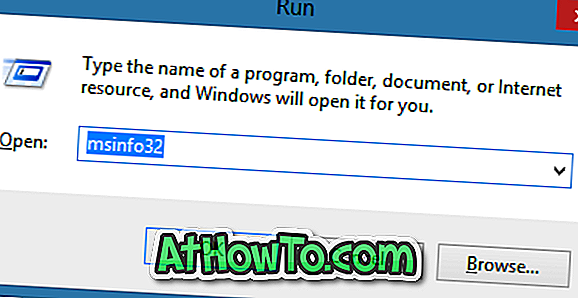
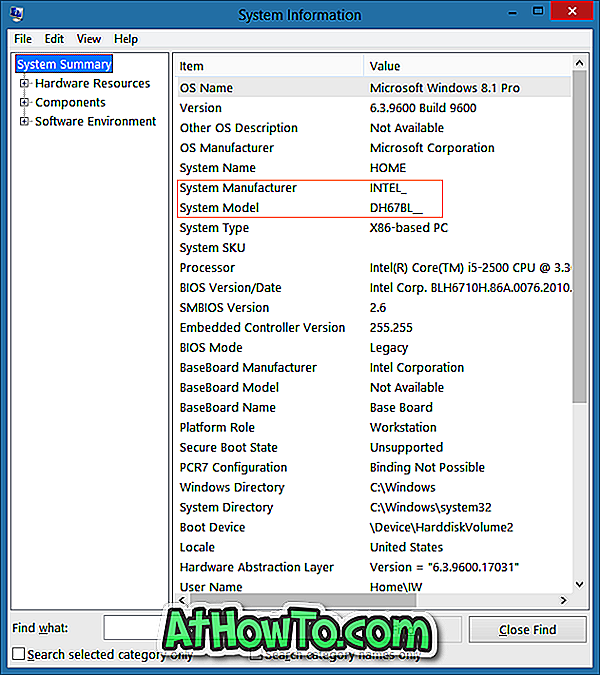
Vaihe 2: Napsauta vasemmanpuoleisessa ruudussa Järjestelmän yhteenveto, jos haluat tarkastella yksityiskohtaisia tietoja, kuten käyttöjärjestelmän nimen, version, tyypin ja muun laitteiston tiedot. Etsi emolevyn valmistajan ja mallin nimi etsimällä System Manufacturer ja System Model. Se siitä!
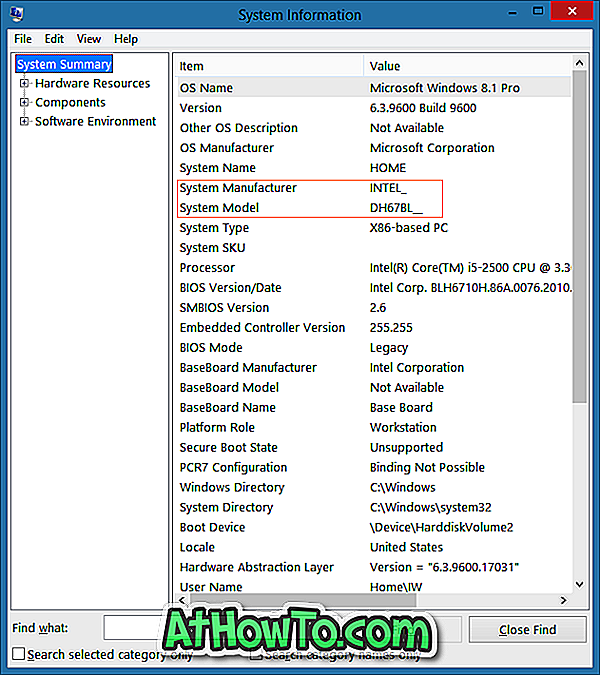
Menetelmä 3
Tunne emolevyn mallinumero käyttämällä kolmannen osapuolen sovelluksia
Kuten edellä mainittiin, jos sinulla on OEM-valmistettu tietokone (jos Windows-versio on asennettu tietokoneeseesi), et välttämättä saa tarvittavia tietoja näillä työkaluilla. Sinun on otettava yhteyttä tietokoneen valmistajaan saadaksesi tarvittavat tiedot.
On paljon ilmaisia sovelluksia, jotka auttavat sinua tietämään tietokoneen laitteistosta. Ohjelmien, kuten Speccy tai CPU-Z, avulla voidaan saada yksityiskohtaisia tietoja prosessorista, emolevystä ja muista komponenteista.
Vaihe 1: Käy tällä sivulla ja lataa CPU-Z-ohjelma. Voit joko ladata ohjelmiston asennettavan tai kannettavan version. Jos olet ladannut asennustiedoston, asenna se samalla tavalla. Jos olet ladannut kannettavan version, poista zip-tiedosto, niin saat CPU-Z-suoritettavan.
Vaihe 2: Käynnistä CPU-Z-ohjelma ja vaihda sitten Mainboard- välilehdelle.
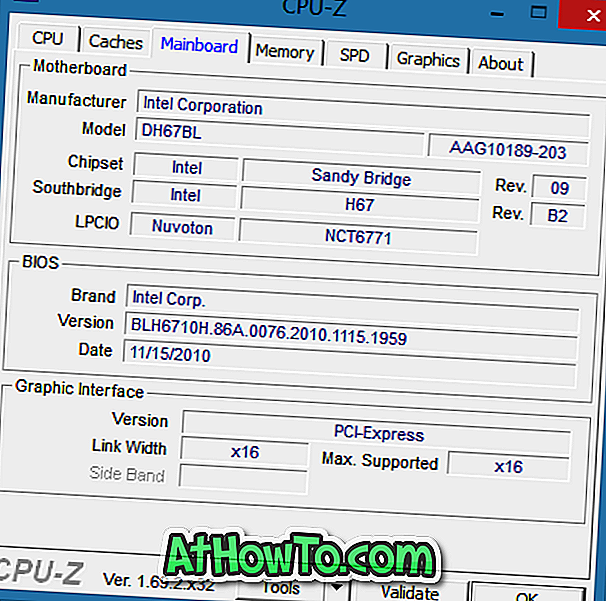
Vaihe 3: Tässä näet emolevyn valmistajan, mallin ja piirisarjan tiedot. Onnea!














