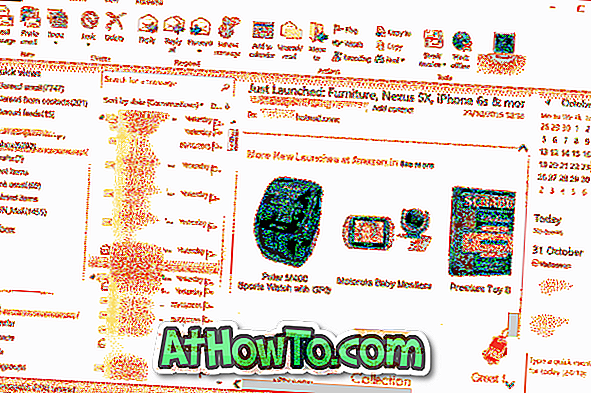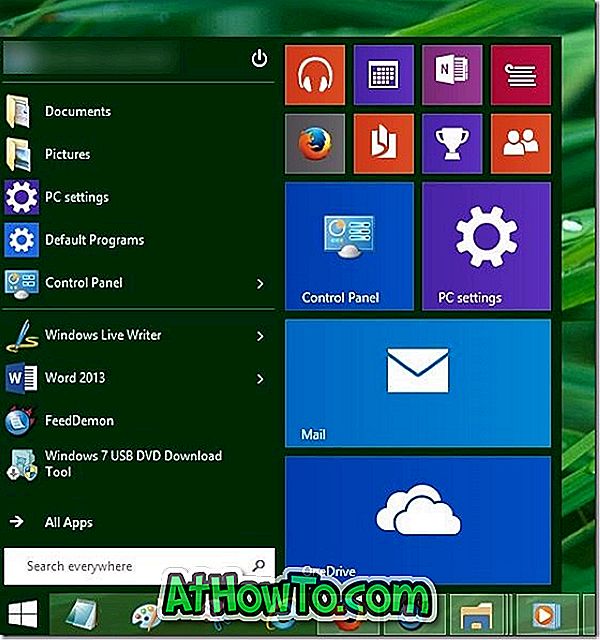Microsoft antaa PC-käyttäjille mahdollisuuden kirjautua Windows 10 -käyttöjärjestelmään käyttämällä Microsoft-tiliä. Vaikka on mahdollista luoda perinteinen paikallinen käyttäjätili ja käyttää Windows 10 -käyttöjärjestelmää ilman Microsoft-tiliä, unohdat synkronointitoiminnot, kun käytät paikallista käyttäjätiliä kirjautumalla Windows 10: ään.
Useimmat PC-käyttäjät käyttävät Microsoft-tiliä kirjautumalla Windows 10 -käyttöjärjestelmään. Monet näistä käyttäjistä unohtavat usein salasanan ja haluavat palauttaa Microsoft-tilin salasanan. Olemme aiemmin kuulleet, kuinka Microsoft-tilin salasana voidaan palauttaa Windows 10: ssä, mutta menetelmä ei ollut suoraviivaista Microsoftin ansiosta.

Windows 10: n Fall Creators Update -ohjelman alusta alkaen PC-käyttäjät voivat nollata Microsoft-tilin salasanan heti kirjautumisnäytöstä. Sinun tarvitsee vain varmistaa, että tietokoneessa on aktiivinen Internet-yhteys, jotta Microsoft-tilin salasana voidaan palauttaa kirjautumis- tai kirjautumisnäytöstä.
Huomaa, että paikallista käyttäjätiliä ei voi palauttaa kirjautumisnäytölle, ellei sinulla ole salasanan nollauslevyä.
Täytä alla olevat ohjeet palauttaaksesi Microsoft-tilin Windows 10 -kirjautumisnäytöstä.
Palauta Microsoft-tilin salasana kirjautumisnäytöstä Windows 10: ssä
Vaihe 1: Kun olet kirjautumis- tai kirjautumisnäytössä, näet, että salasana on virheellinen. Varmista, että käytät Microsoft-tilin salasanaa, kun kirjoitat väärän salasanan. Napsauta OK- painiketta.

Vaihe 2: Napsauta Unohdin salasanan linkkiä.

Vaihe 3: Muutaman sekunnin kuluttua näet " Palauta tilisi " -sivun, jossa sinun on kirjoitettava sivulla näkyvät merkit ja napsauta sitten Seuraava- painiketta.

Vaihe 4: Seuraavaksi saat " Tarkista henkilöllisyytesi " -näytön. Täällä, valitse, miten haluat saada suojakoodin.
Valitse joko yhteystietosi tai toissijainen sähköpostiosoitteesi, jonka olet aiemmin liittänyt Microsoft-tiliisi. Kirjoita valitun toissijaisen sähköpostiosoitteen tai yhteystiedon numeron piilotettu osa ja valitse sitten Lähetä koodi, jotta saat vahvistuskoodin matkapuhelinnumeroon tai toissijaiseen sähköpostiosoitteeseen.

Vaihe 5: Kirjoita Microsoftilta saamasi koodi ja vahvista sama napsauttamalla Seuraava- painiketta.

Vaihe 6: Lopuksi näet vaihtoehdon asettaa uusi salasana Microsoft-tilillesi. Kirjoita salasana ja napsauta sitten Seuraava- painiketta.

Vaihe 7: Kun uusi salasana on asetettu, näet ” All set! ”-Viesti. Napsauta Seuraava- painiketta siirtyäksesi takaisin kirjautumisnäyttöön.

Anna uusi Microsoft-tilin salasana kirjautuaksesi Windows 10 -tietokoneeseen. Huomaa, että tätä uutta salasanaa ei tarvitse käyttää vain kirjautumiseen Windows 10: ään, vaan myös muiden Microsoft-palvelujen, kuten OneDriven ja Outlook.comin, käyttämiseen.