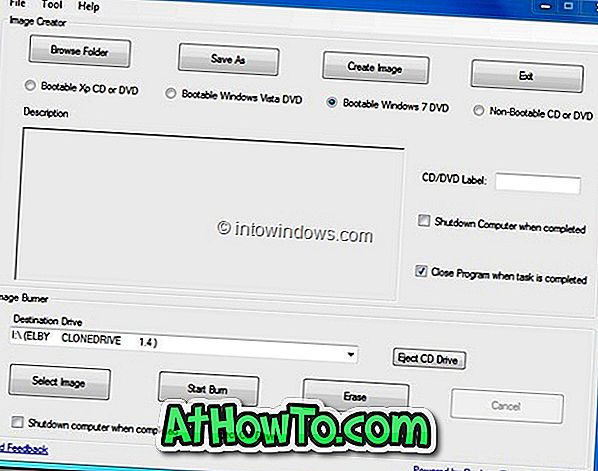Windows 10 on suuri käyttöjärjestelmä, jossa on satoja ominaisuuksia. Kuten kaikki muut käyttöjärjestelmät tai ohjelmistot, useimmat PC-käyttäjät eivät koskaan käytä kaikkia Windows 10: n tarjoamia ominaisuuksia. Esimerkiksi sisäänrakennettu XPS Viewer on ulkomaalainen useimmille PC-käyttäjille, vaikka se on ollut Windows 7: n käyttöönoton jälkeen.
Edistyneet PC-käyttäjät haluavat usein poistaa käytöstä ne ominaisuudet, joita he eivät ole kiinnostuneita. Vaikka Windows 10 ei tarjoa tapaa ottaa kaikki toiminnot käyttöön tai poistaa ne käytöstä, voit poistaa käytöstä useita ohjauspaneelin ominaisuuksia.
Kuten alla olevassa kuvassa näkyy, voit ottaa käyttöön tai poistaa käytöstä .Net Frameworkin, Hyper-V: n, Internet Explorerin, Microsoftin tulostuksen PDF: ään, XPS Viewerin, Telnet-asiakkaan, työkansioasiakkaan, Windows-faksin ja skannauksen, Windows PowerShellin ja lisää.

Et voi käyttää tätä menetelmää poistaaksesi sisäänrakennettuja sovelluksia Windows 10 -käyttöjärjestelmässä. Jos haluat poistaa sovelluksen, katso ohjeet Windows 10 -sovellusten oletusasetusten poistamisesta. Lisäksi ominaisuuden sammuttaminen ei poista sitä Windows 10: stä. Jos haluat täysin päästä eroon Windows 10 -ominaisuudesta, sinun on käytettävä Windows 10 ISO -kuvien muokkaustyökalua, kuten NTLiteä.
Kuten aiemmin todettiin, Windows 10 ei salli kaikkien ominaisuuksien kytkemistä päälle tai pois päältä. Jotkin toiminnot ovat välttämättömiä käyttöjärjestelmän sujuvalle toiminnalle, ja joitakin muita ominaisuuksia, kuten Käynnistä-valikko ja File Explorer, voidaan kytkeä pois käytöstä asentamalla kolmansien osapuolten vaihtoehtoja.
Windows 10: n ominaisuuksien ottaminen käyttöön tai poistaminen käytöstä
Seuraa alla olevia ohjeita, jos haluat ottaa Windows 10 -ominaisuudet käyttöön tai poistaa ne käytöstä.
Vaihe 1: Avaa Ohjauspaneeli kirjoittamalla Ohjauspaneeli Käynnistä-valikkoon tai tehtäväpalkin hakukenttään ja paina sitten Enter-näppäintä.
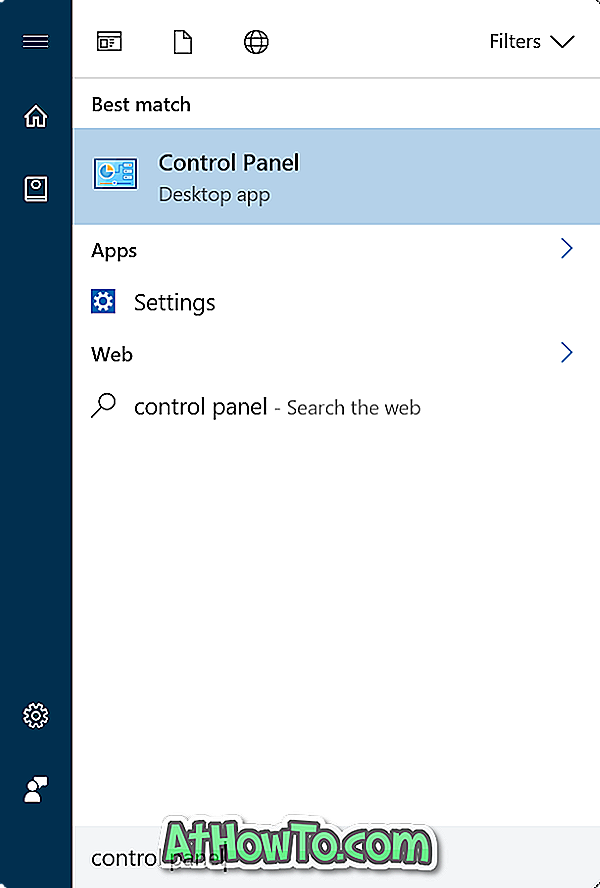
Vaihe 2: Valitse Ohjelmat-osiosta Poista ohjelman linkki. Tämä avaa Ohjelmat ja ominaisuudet -ikkunan.
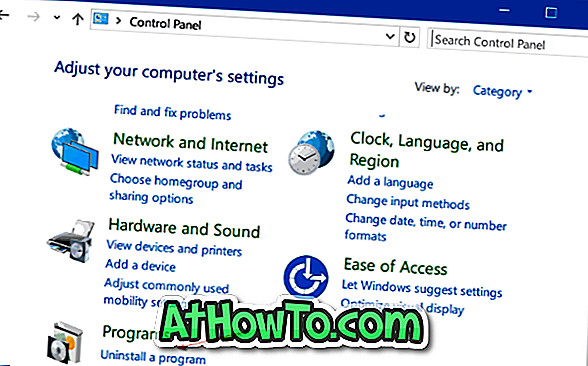
Vaihe 3: Avaa Ohjelmat ja toiminnot -ikkunan vasemmanpuoleisessa ruudussa Avaa Windowsin toiminnot -ikkuna, jossa on luettelo ominaisuuksista, jotka voit ottaa käyttöön tai poistaa käytöstä.
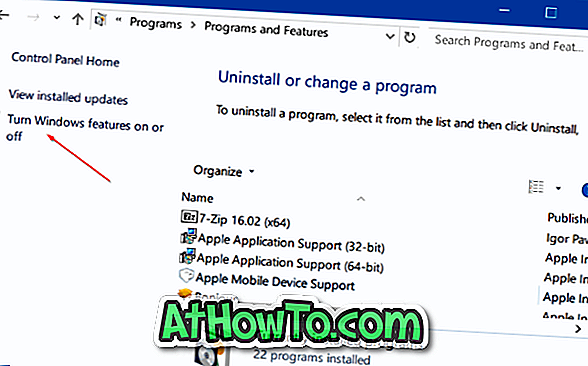
Vaihe 4: Mene ominaisuuksien luetteloon. Jos ominaisuuden vieressä oleva valintaruutu on valittuna, ominaisuus on käytössä. Täytetty valintaruutu tarkoittaa, että vain osa toiminnosta on päällä.
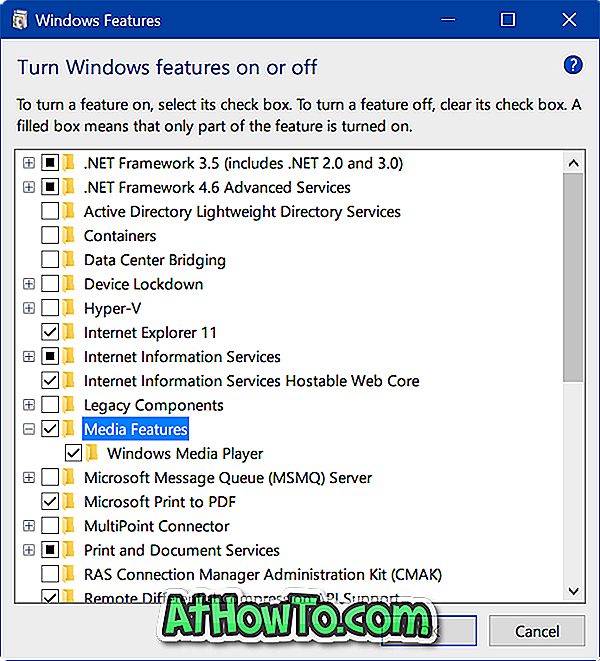
Napsauta plus-kuvaketta nähdäksesi kaikki tämän luokan ominaisuudet. Voit esimerkiksi nähdä Windows Media Playerin laajentamalla Media-ominaisuuksia.
Poista ominaisuus käytöstä poistamalla sen vieressä oleva valintaruutu. Kun näet seuraavan vahvistusikkunan, poista ominaisuus valitsemalla Kyllä . Sinua saatetaan pyytää ottamaan käyttöön tai poistamaan ominaisuus.
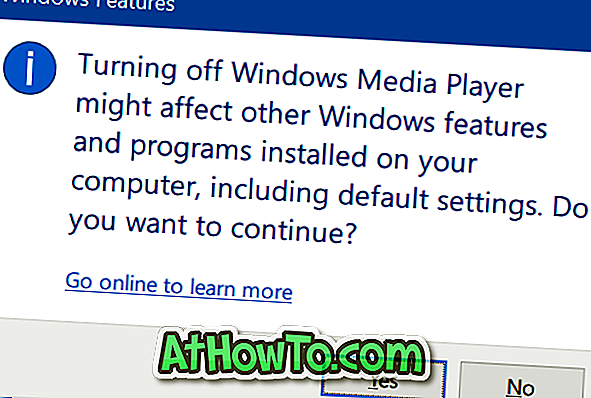
Suosittelemme, että poistat vain ne toiminnot, joita et enää käytä, tai haluat käyttää kolmannen osapuolen ohjelmistoa oletusasetuksen sijaan.
Tarkista myös, miten kosketuslevyn eleet otetaan käyttöön tai poistetaan käytöstä Windows 10 -oppaassa.