Pari vuotta sitten, Windows XP: n ja Vista-päivien aikana, käytimme kaikkia perinteisiä CD- ja DVD-levyjä Windows-käyttöjärjestelmän asentamiseen. Ilmoita Windows 7 Beta -palvelun julkaisu tammikuussa 2009, useita työkaluja alkoi ilmestyä verkossa luomaan käynnistettäviä USB-levyjä, jotka auttavat asentamaan Windows 7: n USB-asemasta.
Microsoft julkaisi myös virallisen työkalun, muutama viikko ennen Windows 7 RTM: n julkistamista Windows 7 USB / DVD Download Tool -työkalulla, jonka avulla loppukäyttäjät voivat luoda käynnistettäviä Windows 7 -tietokoneita ISO-kuvatiedostoista. Työkalut kuten Rufus ja WinUSB Maker pystyvät luomaan käynnistettävän USB-yhteensopivan sekä perinteisten BIOS-järjestelmien että uusien UEFI-järjestelmien kanssa.

Saattaa kuitenkin olla tilanteita, joissa sinulla on Windows 10 / 8.1 / 7 ISO-tiedosto, mutta sinulla ei ole USB-asemaa, jonka avulla voit valmistaa ja asentaa / asentaa Windows uudelleen USB-asemasta. Onneksi Windows 7, Windows 8 / 8, 1 ja Windows 10 voidaan asentaa myös puhelimen muistikortilta.
Nykyään lähes kaikki meistä omistavat ainakin yhden älypuhelimen ja useimmat näistä älypuhelimista, jotka estävät iPhonen, tukevat Micro SD -muistikortteja. Muistikortin löytäminen ei siis ole vaikea tehtävä, ja koska kaikki meistä kuljettavat puhelimiamme kaikkialla, voimme siirtää SD-kortin tiedot nopeasti tietokoneeseen, valmistella käynnistysmuistikortin ja asentaa sitten Windowsin muistikortilta.
Tässä oppaassa näytämme, miten voit luoda käynnistettävän Micro SD -muistikortin ja käyttää sitä käynnistysvälineenä asentamaan Windows 10 / 8.1 / 7 samasta. Noudata alla olevia ohjeita valmistellaksesi Windows 10 / 8.1 / 7 -käynnistettävän Micro SD-kortin ja asenna sitten Windows 10 / 8.1 / 7.
Windows 10/7 / 8.1-käynnistysmuistikortin valmistelu on melko yksinkertainen tehtävä, ja sinun on noudatettava samaa menettelyä kuin Windows 8.1 -käynnistettävien USB-asemien luomisessa.
HUOMAUTUS 1: Muita kuin Micro SD -muistikortteja voidaan käyttää myös käynnistettävien tulostusmateriaalien valmistamiseen ja sitten Windowsin asentamiseen siitä.
HUOMAUTUS 2: Ennen kuin käynnistät käynnistysmateriaalin, yritin suositella Rufus-työkalua, jotta muistikortti voidaan käynnistää, mutta se epäonnistui. Muut samankaltaiset työkalut saattavat auttaa sinua valmistelemaan käynnistysmuistikorttia, mutta aiomme käyttää 100-prosenttisia käyttöohjeita, jotka sisältyvät Windows 10: n asentamiseen USB-ohjaimesta Windows 8.1 / 10-käynnistettävän muistikortin valmisteluun.
Micro SD -muistikortin käynnistäminen
menettely:
Vaihe 1: Poista Micro SD -muistikortti puhelimesta ja liitä se tietokoneeseen joko sisäänrakennetulla tai ulkoisella muistikortinlukijalla.
Vaihe 2: Varmuuskopioi kaikki tiedot muistikortilta turvalliseen paikkaan, koska aiot alustaa muistikortin, joka poistaa kaikki tiedot kortilta.
Vaihe 3: Avaa korotettu komentokehote. Voit avata komentorivin, jossa on järjestelmänvalvojan oikeudet, kirjoittamalla aloitusnäyttöön tai Käynnistä-valikkoon CMD ja painamalla samanaikaisesti Ctrl + Shift + Enter -näppäimiä. Voit myös tarkistaa, miten komentorivi avataan järjestelmänvalvojana.
Vaihe 4: Suorita korotetussa komentokehotteessa seuraavat komennot:
diskpart
Paina Enter-näppäintä.
Listaa levy
Paina Enter-näppäintä.
Huomaa muistikortin numero. Esimerkiksi yllä olevassa kuvassa muistikortin levyn numero on 1.
Vaihe 5: Kirjoita seuraava komento peräkkäin ja paina Enter-näppäintä kunkin komennon sitomisen jälkeen.
Valitse Levy 1
Vaihda yllä olevaan komentoon ”1” muistikortin levynumerolla, jonka olet saanut vaiheessa 4.
Puhdas
Luo Partition Primary
Valitse osio 1
aktiivinen
Muoto Fs = NTFS Quick
luovuttaa
poistuminen
Älä sulje komentokehotetta vielä.
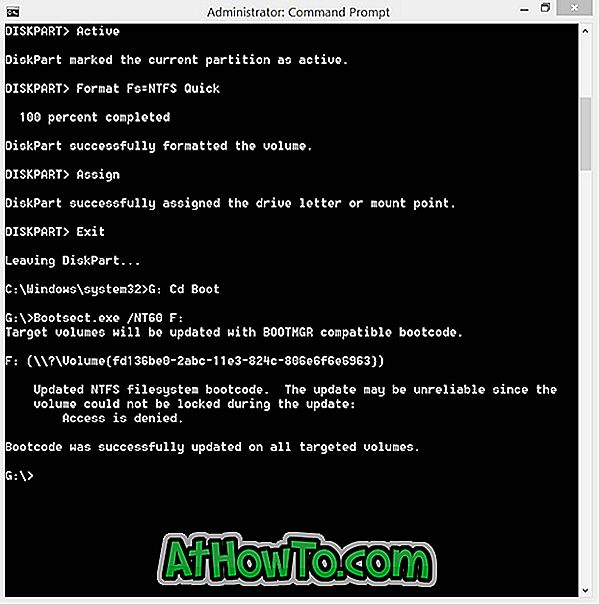
Vaihe 6: Asenna sitten Windows 10 / 8.1 / 7 ISO-tiedosto, niin saat asennetun aseman kirjaimen. Jos käytössäsi on Windows 8 / 8.1, napsauta hiiren kakkospainikkeella ISO-tiedostoa ja valitse sitten Mount. Jos käytät Windows 7 -käyttöjärjestelmää, mene läpi, miten voit liittää ISO-tiedoston Windows 7 -oppaan yksityiskohtaisia ohjeita varten.
Vaihe 7: Suorita seuraavat kolme komentoa:
G: Cd-käynnistys
Jos ”G” on asennetun ISO-tiedoston aseman kirjain
Bootsect.exe / NT60 F:
Korvaa yllä olevassa komennossa ”F” Micro SD -muistikortin aseman kirjaimella. Se siitä! Nyt voit sulkea komentorivi.
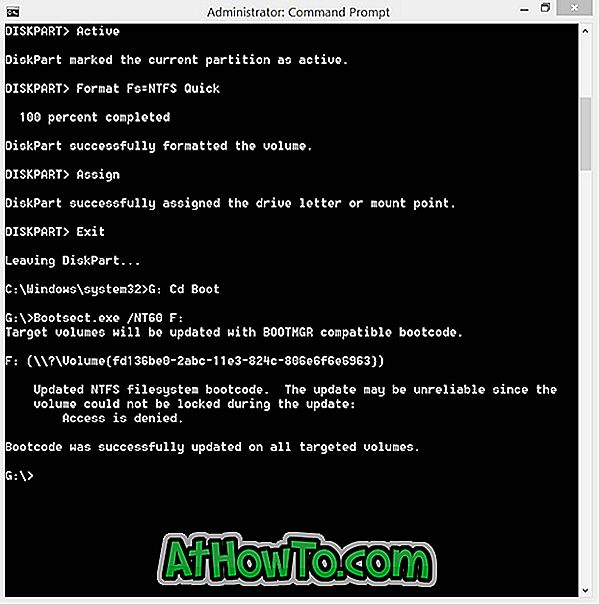
Vaihe 8: Lopuksi kopioi kaikki tiedostot (mukaan lukien piilotetut, jos sellaiset on) virtuaaliasemasta (ISO-tiedostojen asennusasema) muistikortille. Käynnistettävä Windows-muistikortti on nyt valmis.
Vaihe 9: Käynnistä tietokone, johon haluat asentaa Windowsin käynnistysmuistikortilta, kytke käynnistysmuistikortti, käynnistä se BIOSiin tai UEFI: iin, järjestele käynnistysjärjestys uudelleen käynnistääksesi muistikortilta / USB: ltä ja käynnistä tietokone uudelleen näet mitä tahansa näppäintä käynnistääksesi CD / DVD-viestin näytöltä.
Aloita minkä tahansa tiedoston lataaminen ja Windows 10 / 8.1 / 7 -käyttöjärjestelmän asennus painamalla mitä tahansa näppäintä. Onnea!
HUOMAUTUS: Jos tietokoneesi ei näytä muistikorttia BIOS / UEFI-laitteessa ja se ei tue käynnistystä muistikortilta, voit asettaa muistikortin takaisin (käynnistyslatauksen valmistelun jälkeen) puhelimeen, kytke puhelin puhelimeen Tietokone, jossa on tuettu kaapeli, ja käynnistä tietokone uudelleen käynnistettäessä ja asentamalla Windows. Se toimi ainakin PC: llä.














